OBS Stidio 다운로드, 유튜브 실시간 스트리밍 방법
- IT리뷰/컴퓨터
- 2021. 12. 29.

OBS 스튜디오를 사용하면 무료로 화면 녹화 및 유튜브 실시간 스트리밍 등 실시간 방송을 할 수 있는데요.
우선 기본적으로 다른 프로그램들과 다르게 OBS 스튜디오는 무료이기 때문에 처음 시작하시는 분들에게 추천드리는데요.
무료라고해서 기능이 부족하거나 성능저하가 나타나는 것이 아니기 때문에 추천드리는 프로그램입니다.
이번에는 OBS Stidio 다운로드 및 설치 방법과 OBS 스튜디오를 통하여 유튜브 실시간 스트리밍 방법에 대해 알려드리려고 합니다.

▲ 우선 하단에 있는 링크를 통하여 OBS 스튜디오 다운로드 페이지로 이동합니다.
그 후 자신의 PC의 운영체제에 맞는 설치 프로그램을 다운로드 후 실행합니다.
OBS 스튜디오 다운로드 페이지 바로가기
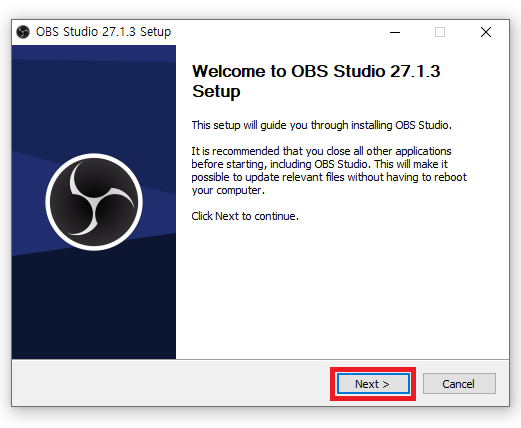
▲ OBS 스튜디오 설치 프로그램이 실행되면 "Next"를 클릭합니다.
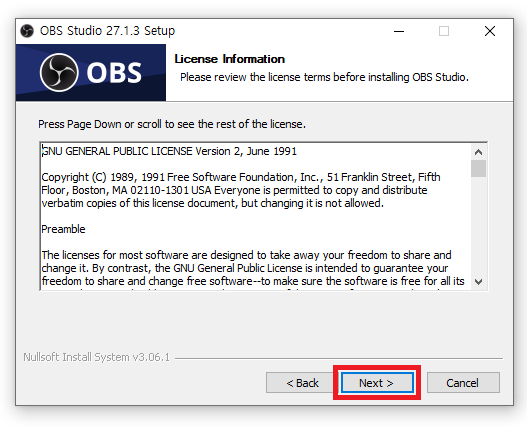
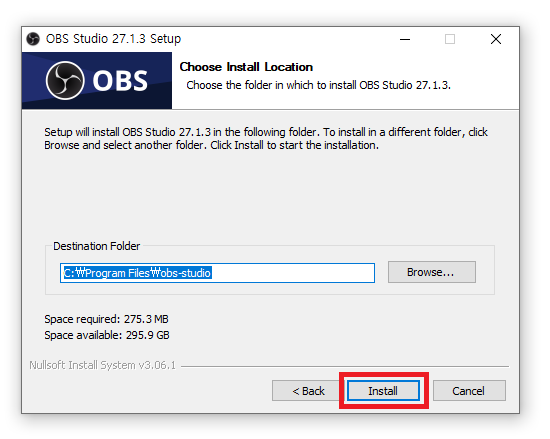

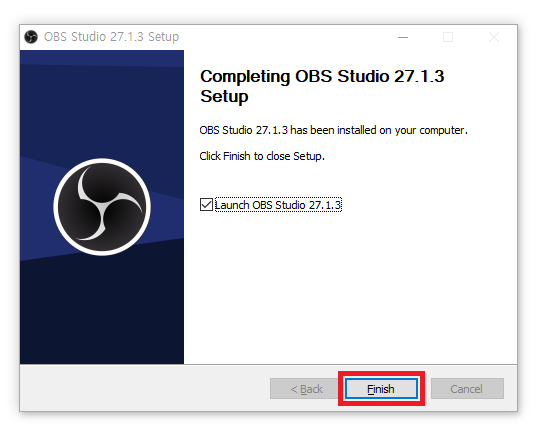
▲ 다른 프로그램들과 같이 설치를 진행해줍니다.
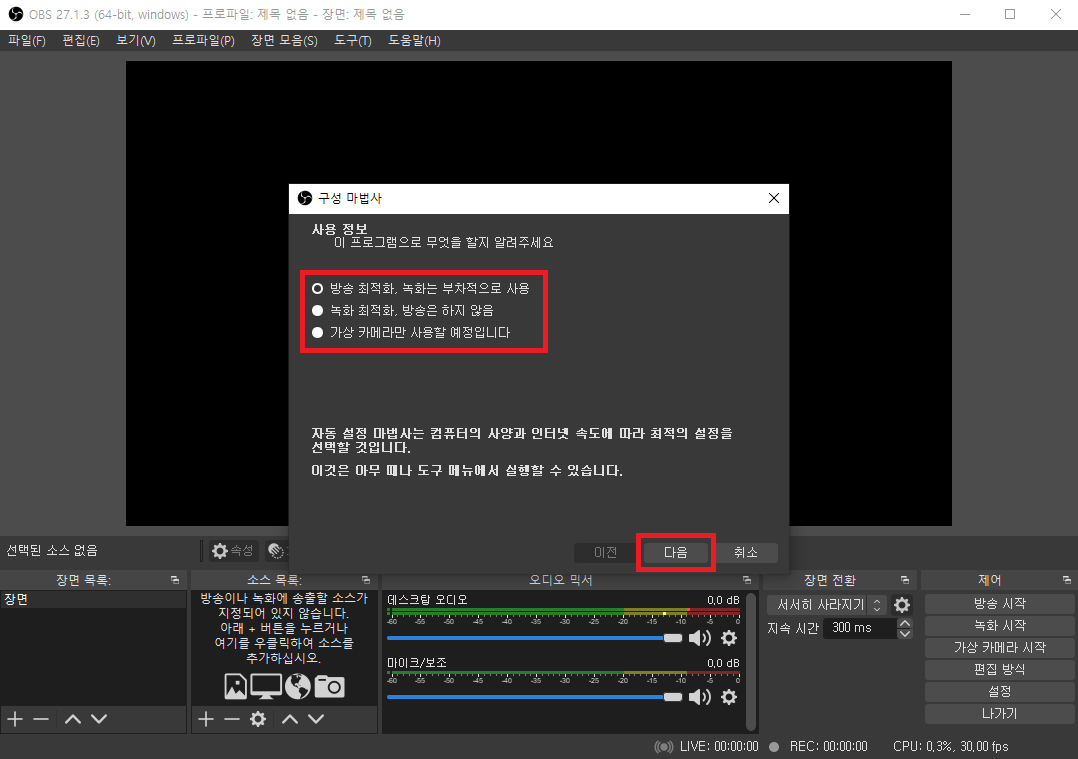
▲ OBS 스튜디오 설치 완료 후 처음 실행하면 위와 같이 구성 마법사창이 나타납니다.
기본적으로 실시간 방송과 녹화 기능을 주로 사용하신다면 [방송 최적화, 녹화는 부차적으로 사용] 부분을 선택해주시고 녹화 기능 위주로 사용하신다면 [녹화 최적화, 방송은 하지 않음] 부분을 선택 후 "다음"을 클릭합니다.
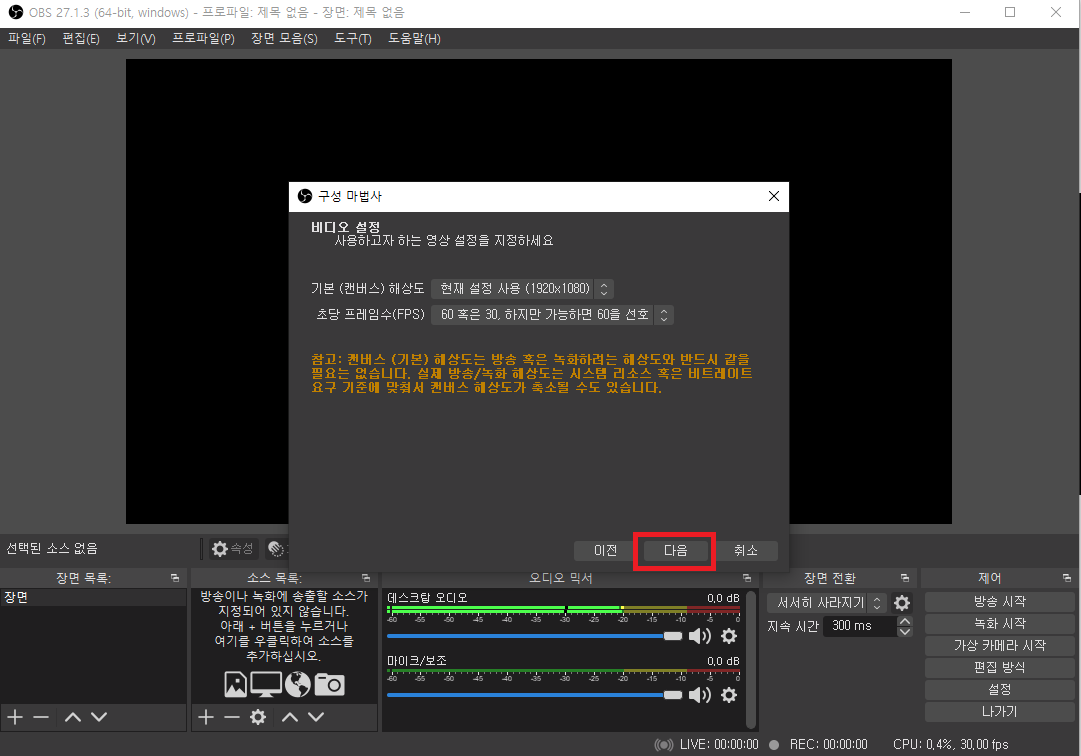
▲ 비디오 설정 부분은 기본 설정으로 선택 후 "다음"을 클릭합니다.
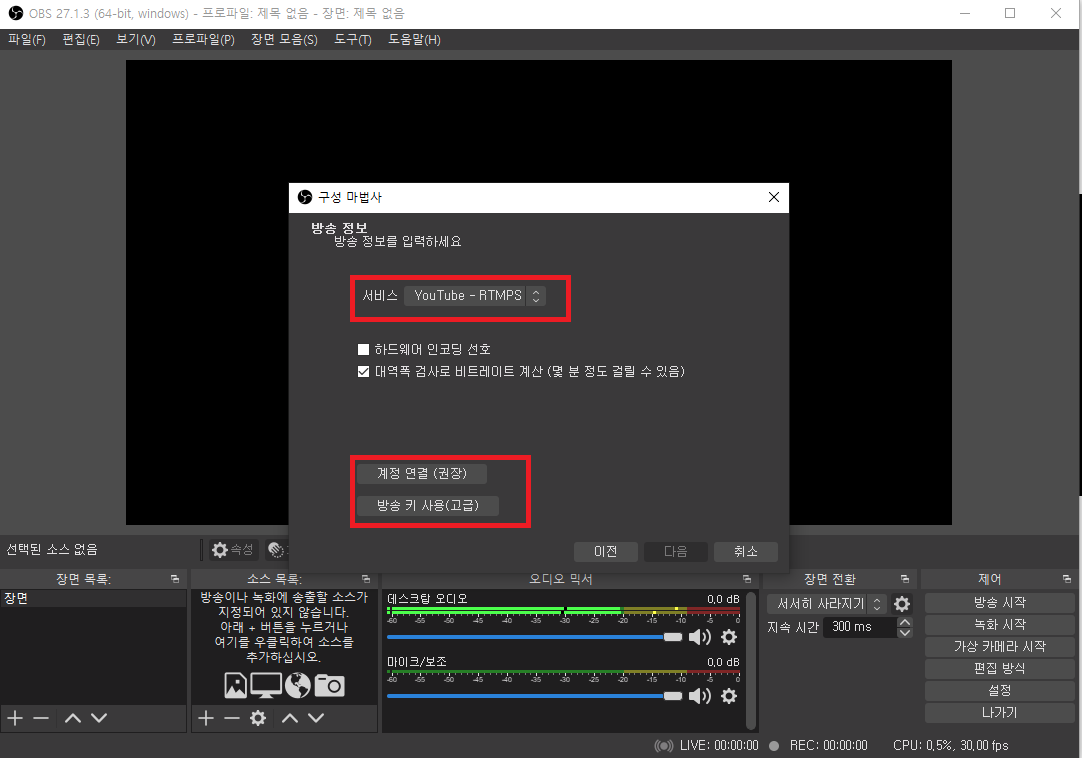
▲ 방송 정보 부분에서는 자신이 실시간 스트리밍을 사용할 플랫폼을 선택 합니다.
실시간 스트리밍 연결 방법은 계정을 OBS 스튜디오에 연결하는 방법과 방송키를 사용하는 방법이 있습니다.
계정 연결을 하면 따로 방송키를 연결할 필요가 없기 때문에 방송을 자주 하시는분들이라면 조금 더 편리합니다.
OBS 스튜디오에 유튜브 계정을 연결하기 위해 "계정 연결"을 클릭합니다.

▲ 구글 계정 로그인 후 계정 선택 부분에서 OBS 스튜디오에 연결할 유튜브 계정을 클릭 합니다.
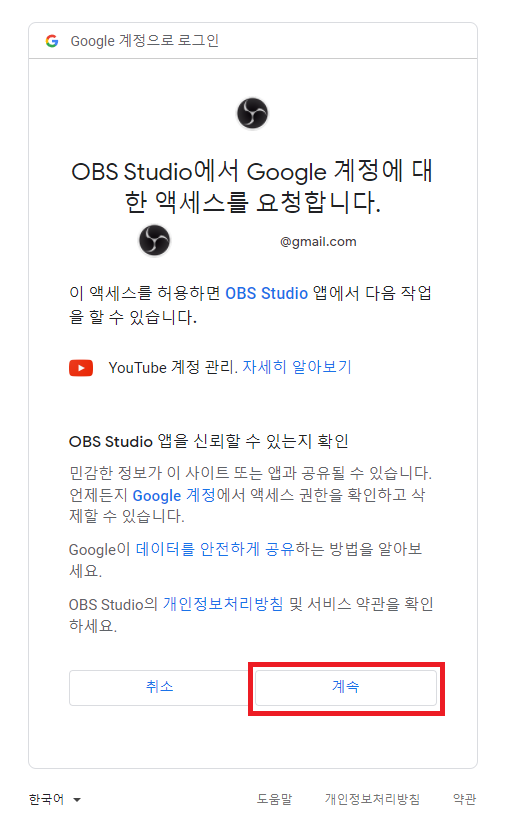
▲ OBS Studio에서 Google 계정에 대한 액세스를 요청합니다. 창이 나타나면 "계속"을 클릭합니다.
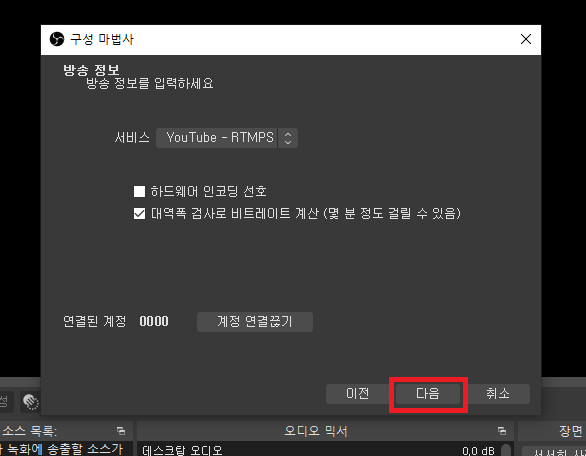
▲ OBS 스튜디오에 유튜브 계정이 연결되면 다음 버튼이 활성화 됩니다.
"다음"을 클릭합니다.
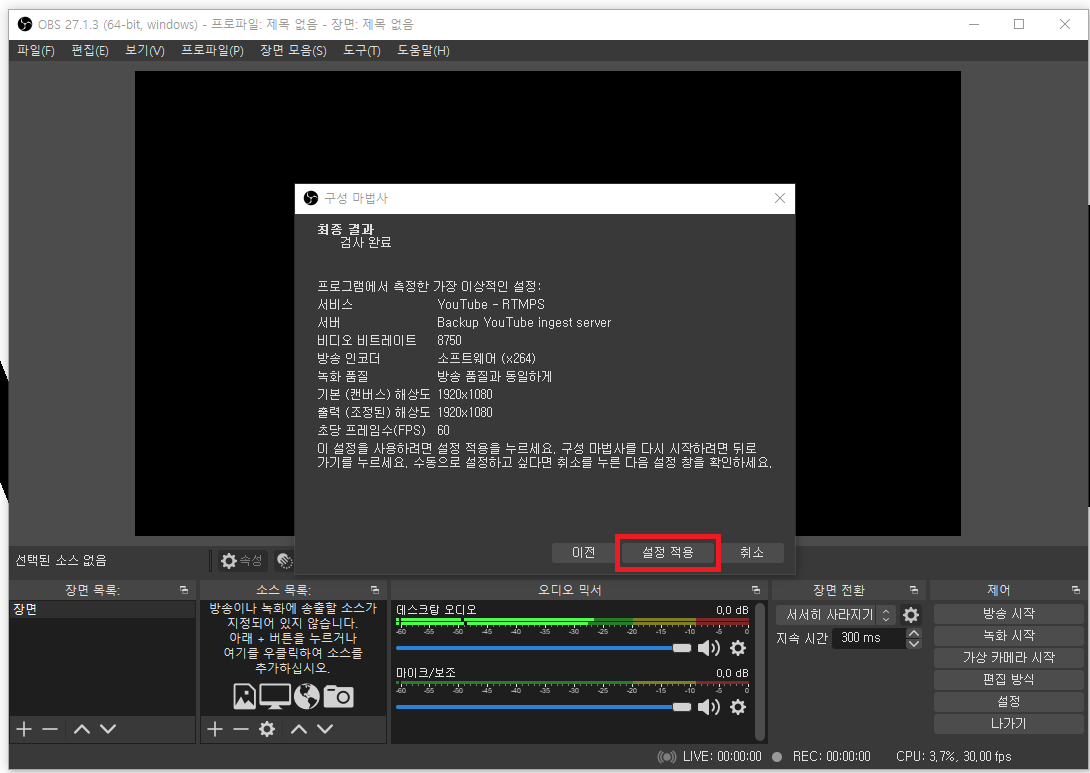
▲ 최종 결과창에서 설정한 구성을 확인 후 "설정 적용"을 클릭하시면 초기 세팅이 완료됩니다.
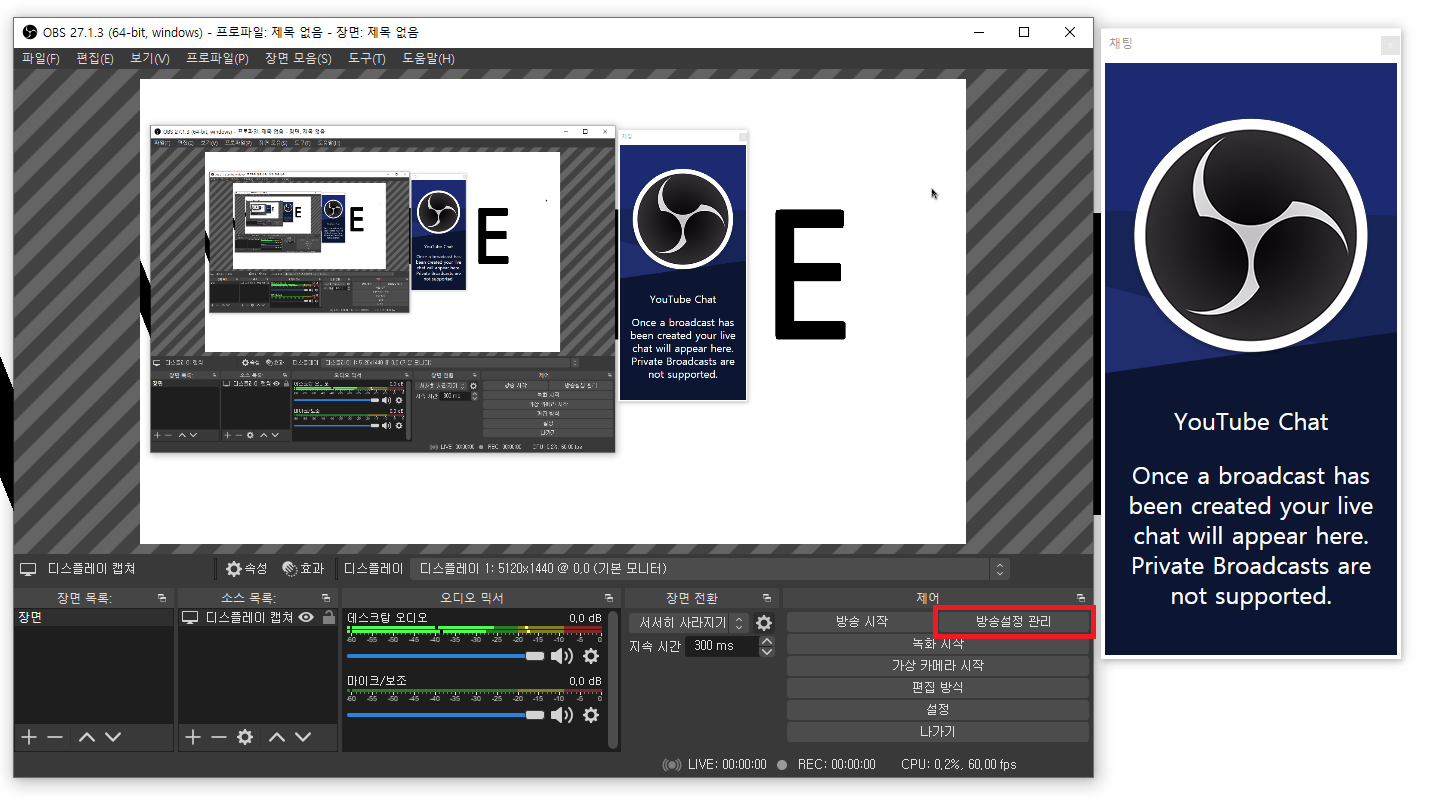
▲ 유튜브 실시간 스트리밍을 하기 위해서 "방송설정 관리"를 클릭합니다.
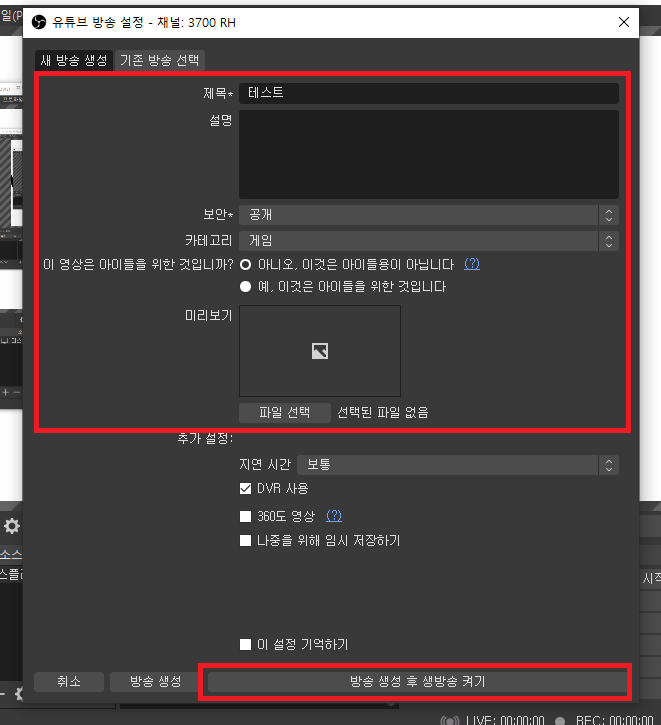
▲ 유튜브 방송 설정 창이 나타나면 제목. 설명, 카테고리, 썸네일 등을 설정 후 "방송 생성 후 생방송 켜기"를 클릭합니다.
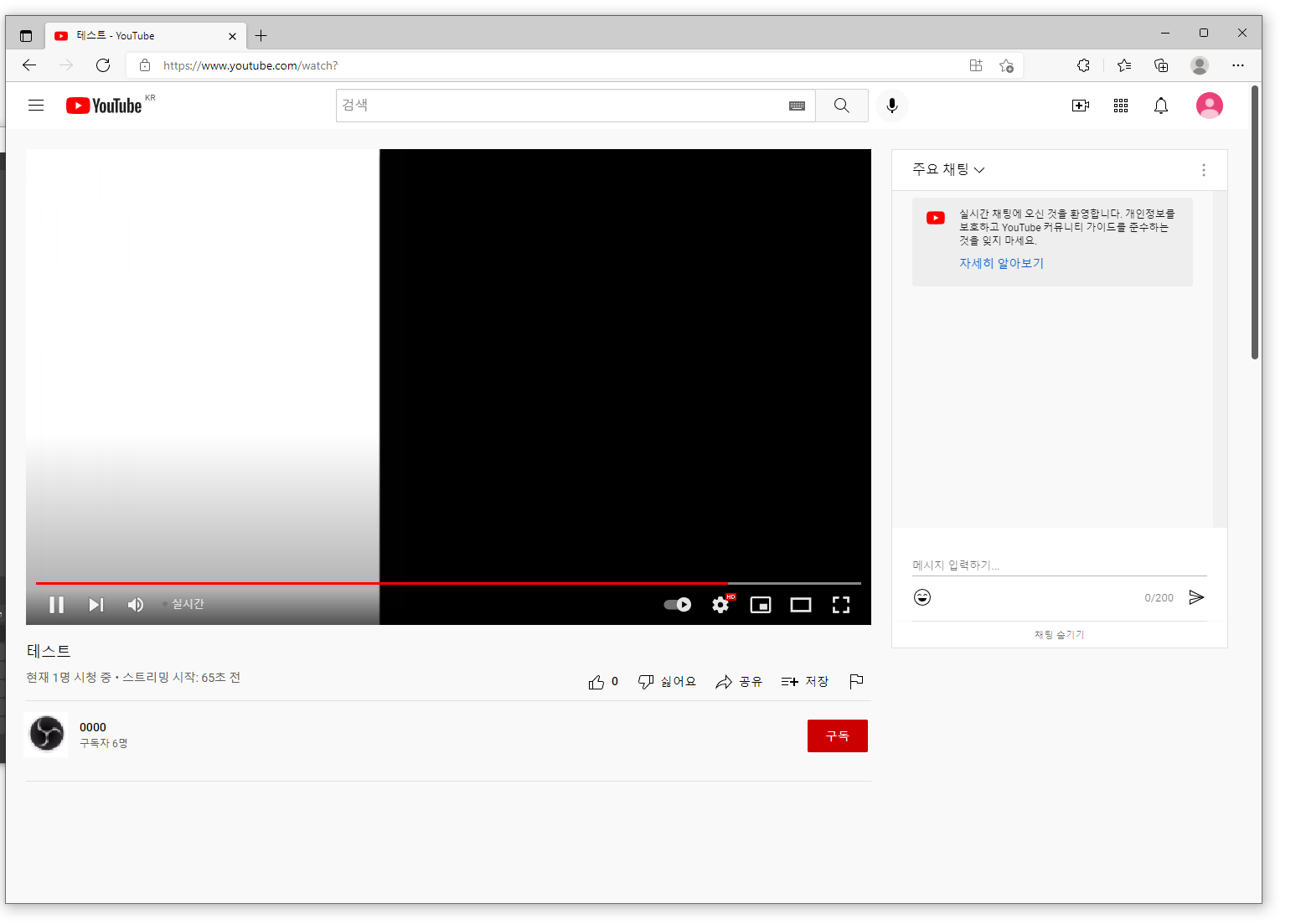
▲ 그럼 정상적으로 유튜브 실시간 스트리밍이 진행 됩니다.
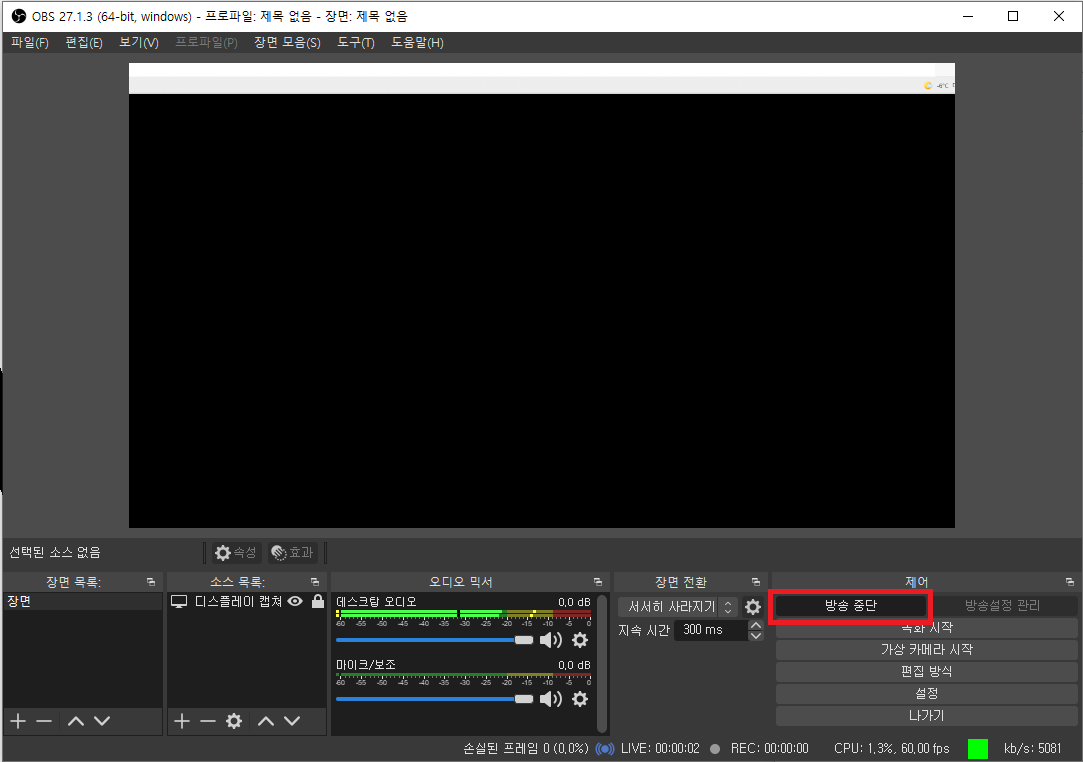
▲ 유튜브 실시간 방송을 중단하고 싶다면 OBS 스튜디오에서 "방송 중단"을 클릭하시면 됩니다.