윈도우11 cmd 정품인증 방법
- IT리뷰/컴퓨터
- 2025. 2. 1.

기본적으로 정품 윈도우를 사용하다가 업그레이드를 하면 기존의 인증되어있는 그대로 인증이 가능합니다.
하지만, 윈도우를 재설치하시거나 인증이 되어있지 않으면 윈도우를 설치하고 일정기간이 지나면 Windows 정품 인증 메세지와 함께 윈도우 정품인증을 하라는 메세지창이 나타납니다.
윈도우11 정품인증은 간단하게 해결할 수 있는데요.
이번에는 윈도우11 정품인증 방법에 대해 알려드리려고 합니다.
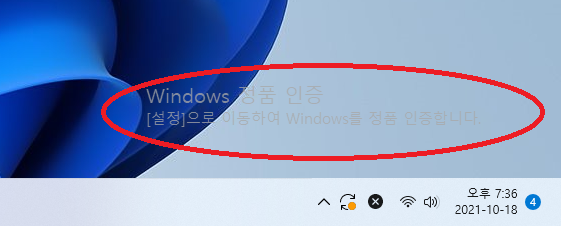
▲ 위와 같이 윈도우11 정품인증이 안되어있다면, [Windows 정품 인증 [설정]으로 이동하여 Windows를 정품 인증합니다.] 메세지창이 나타납니다.
워터마크 형식으로 나타나기 때문에 작업등을 할때 매우 거슬립니다.
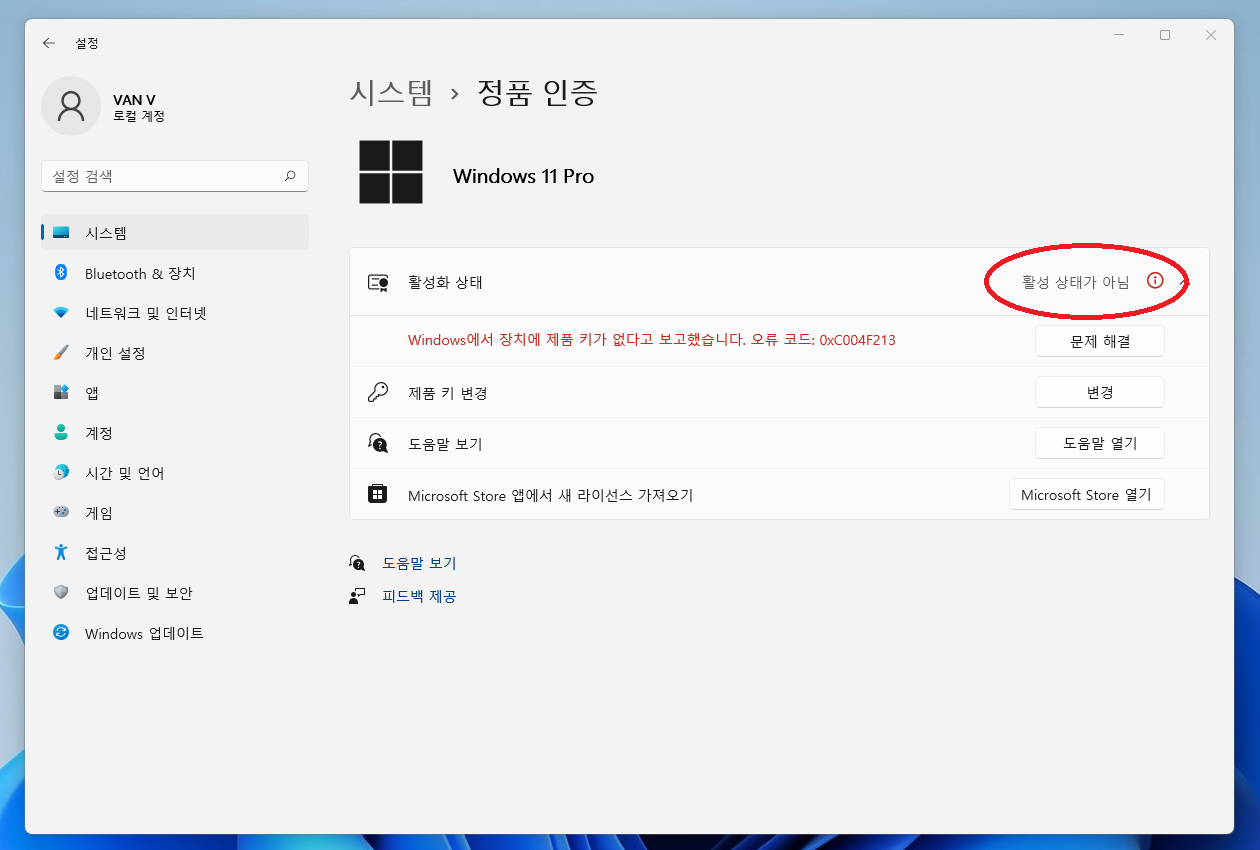
▲ 또한 윈도우 설정 시스템의 정품 인증란을 확인해보아도 활성화 상태가 활성 상태가 아님으로 나타납니다.
윈도우 디펜더 실시간 보호 끄기
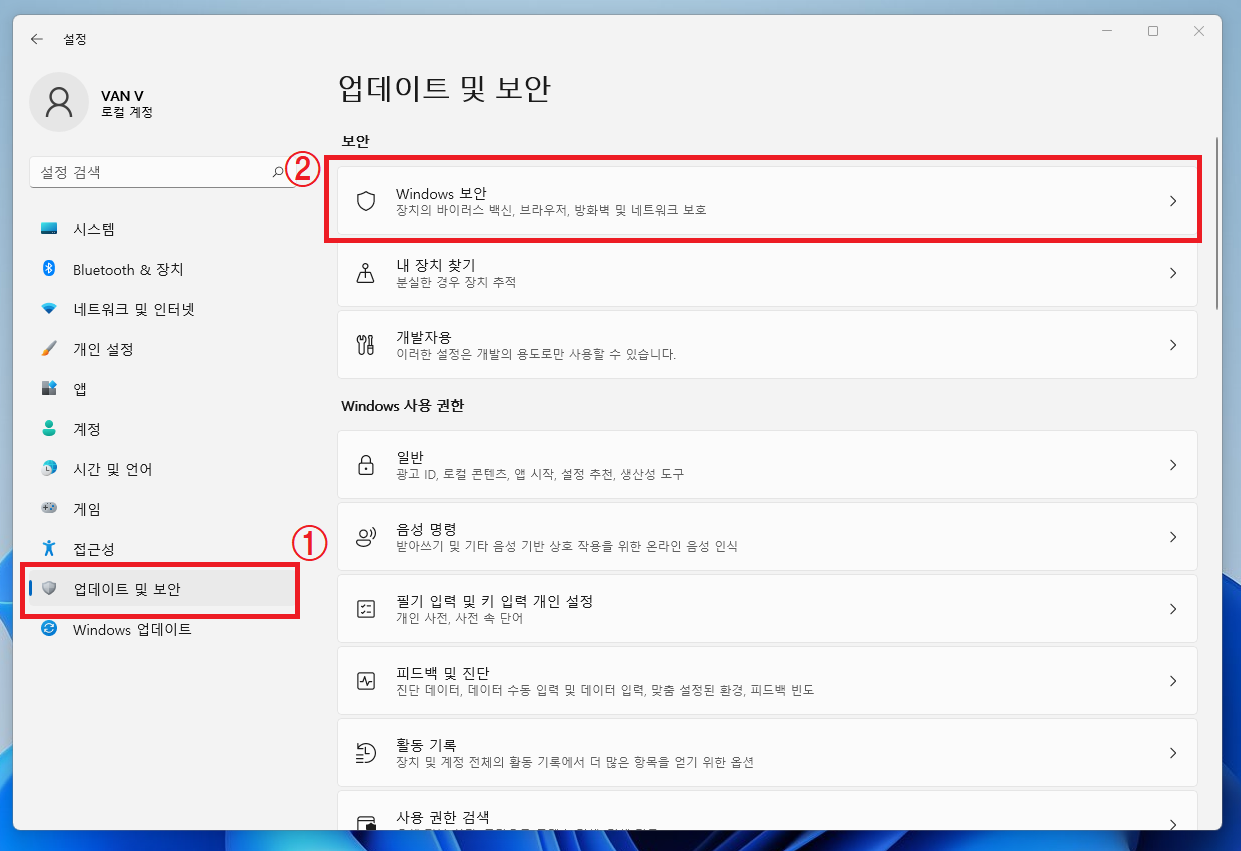
▲ 우선 기본적으로 윈도우 디펜더 실시간 보호 기능을 해제해주셔야 정상적으로 윈도우11 정품인증이 가능합니다.
[윈도우키 + I] 단축키를 사용하여 윈도우 설정창을 열어주신 후 좌측 메뉴에서 "업데이트 및 보안"을 클릭 후 "Windows 보안"을 클릭합니다.
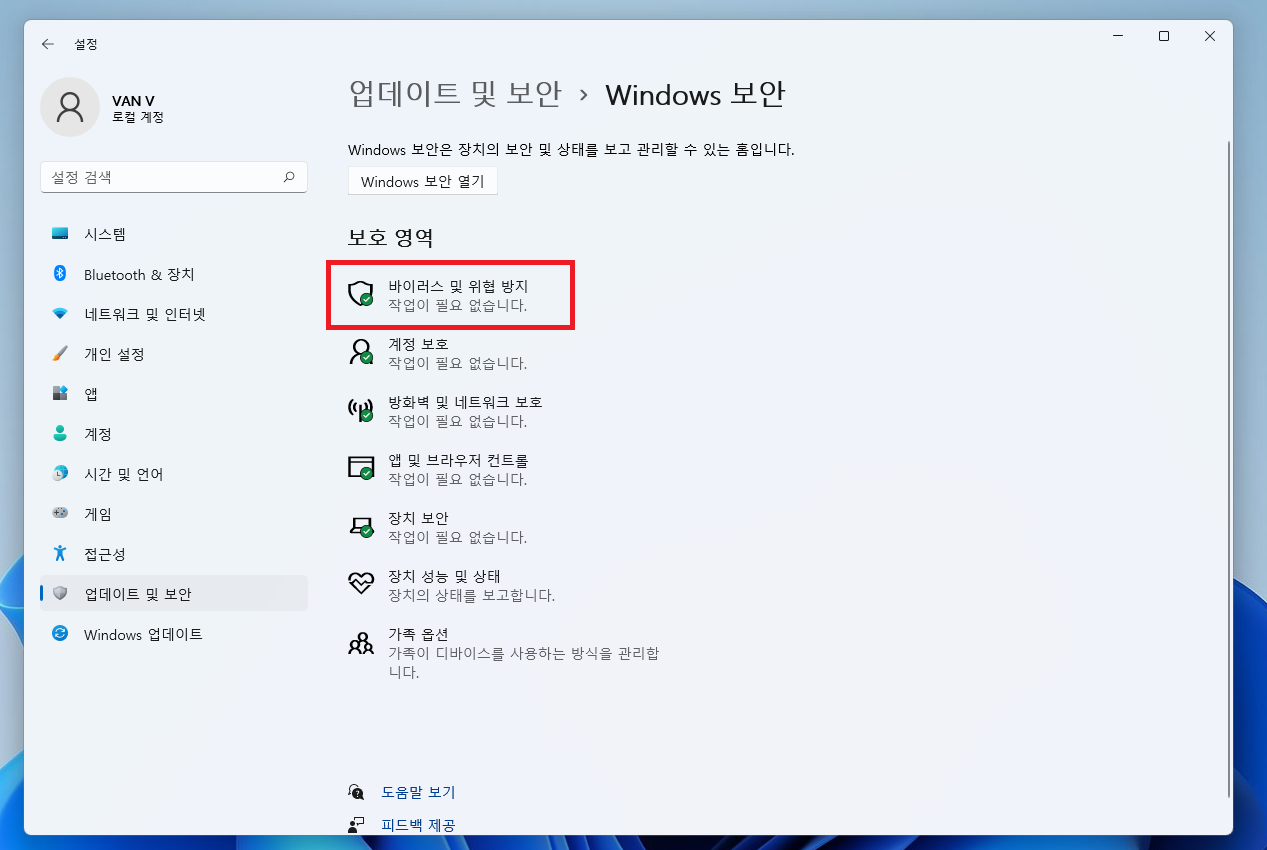
▲ Windows 보안 설정창으로 이동하셨다면, "바이러스 및 위협 방지"를 클릭합니다.
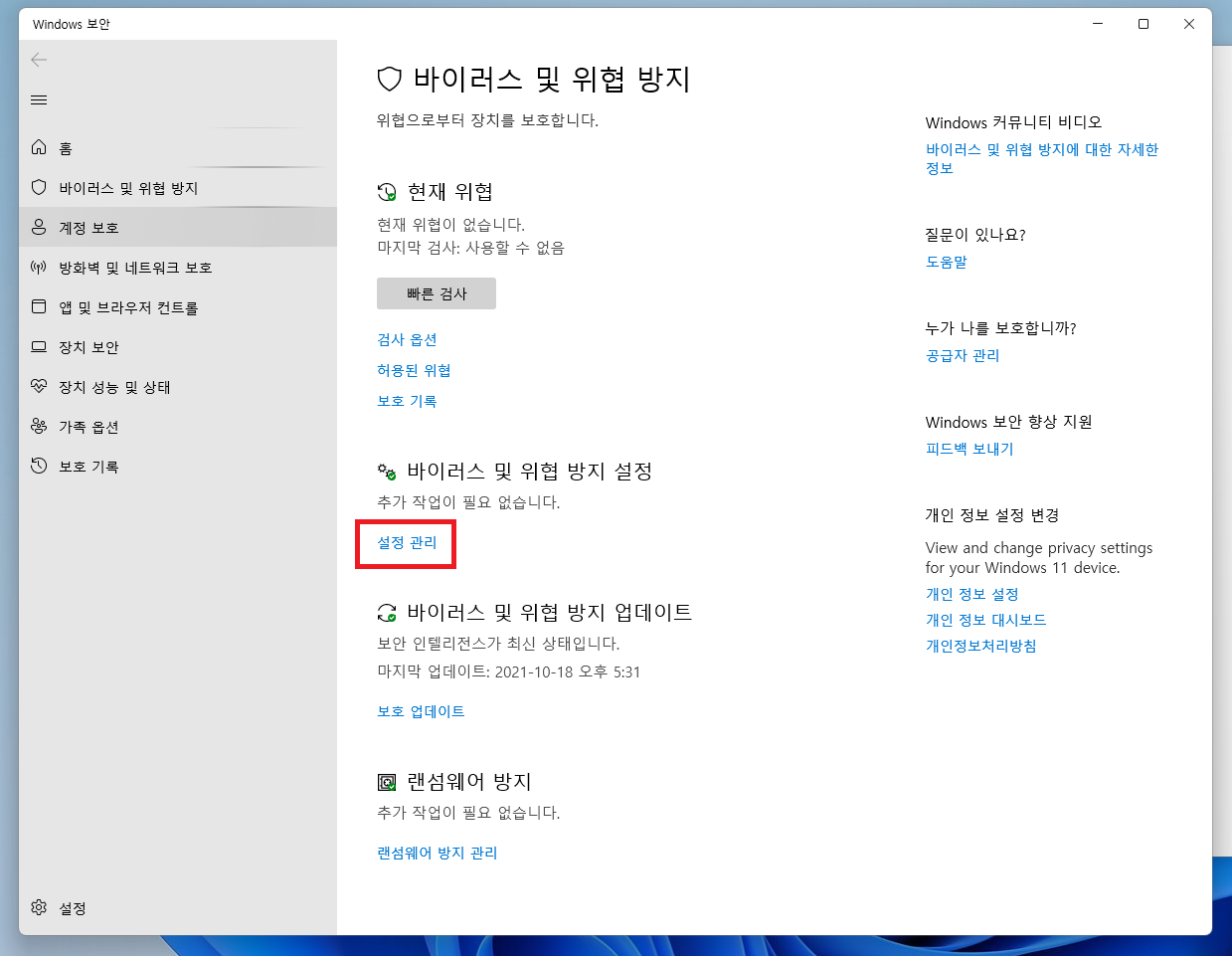
▲ 바이러스 및 위협 방지탭으로 이동 후 바이러스 및 위협 방지 설정 부분에 있는 "설정 관리"를 클릭합니다.
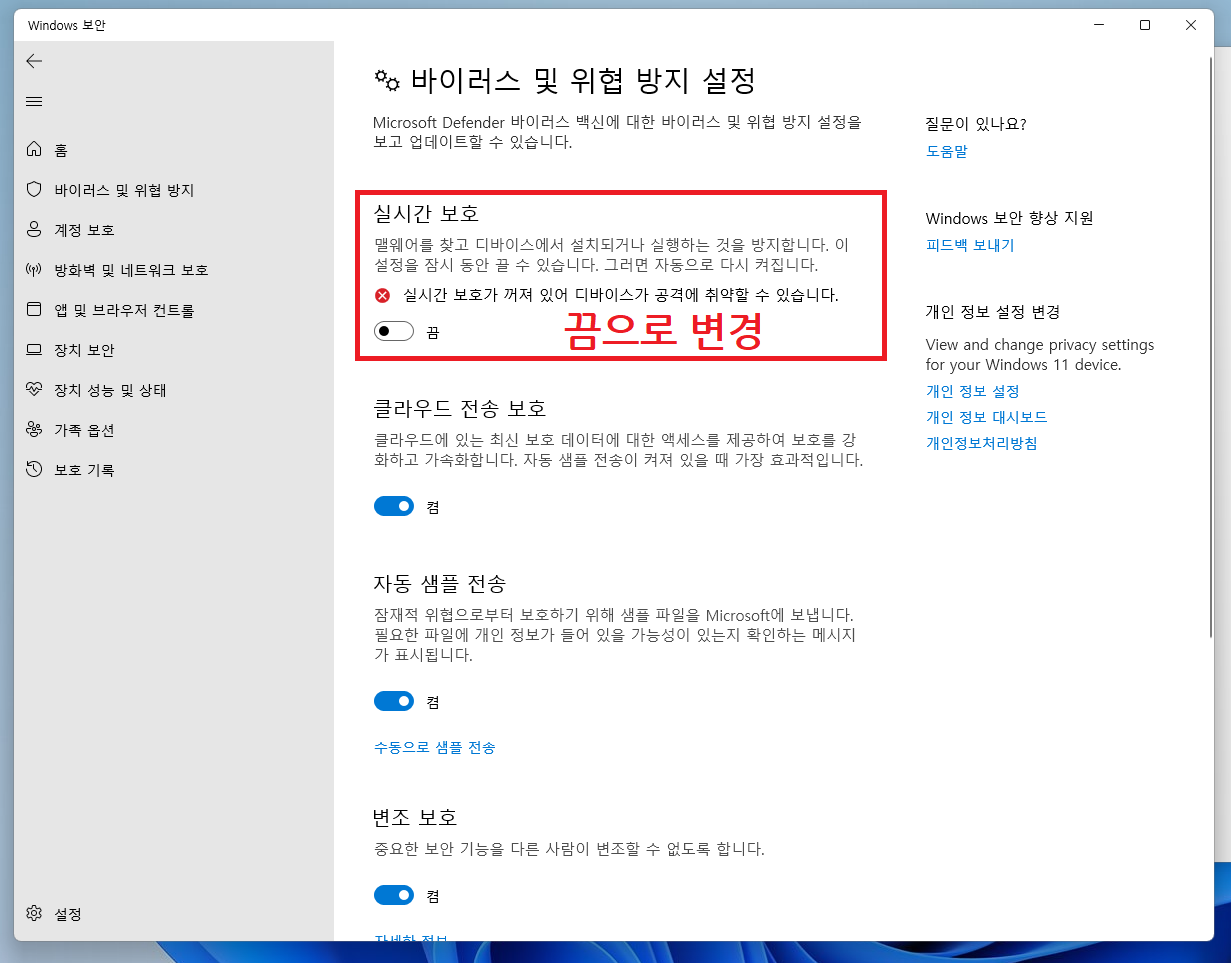
▲ 바이러스 및 위협 방지 설정 부분에 있는 실시간 보호를 "끔" 상태로 변경합니다.
윈도우11 정품인증
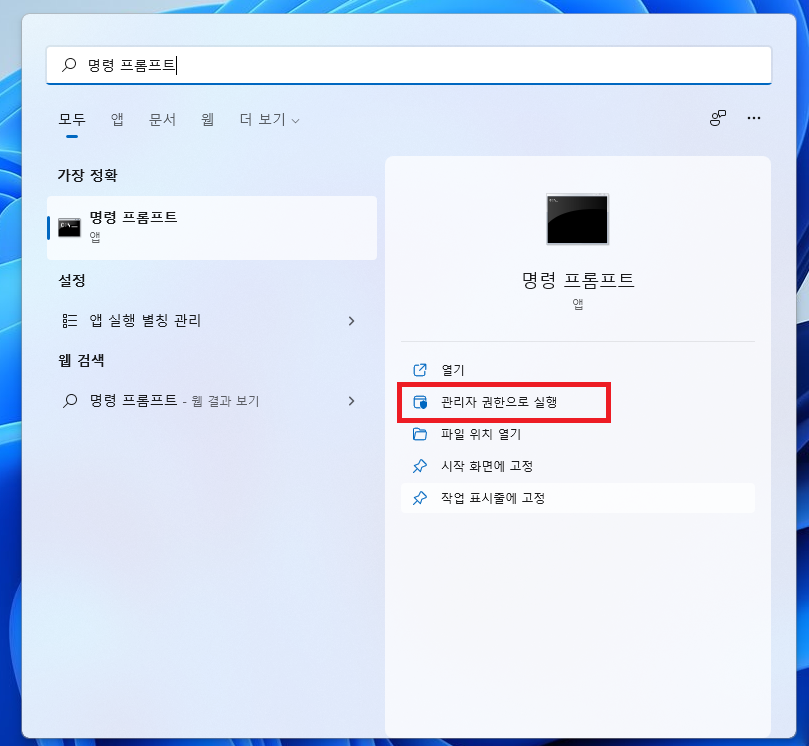
▲ 이제 명령 프롬프트를 이용하여 윈도우11 정품인증을 하면됩니다.
[윈도우키 + Q] 단축키를 사용하여 윈도우 검색창을 열어주신 후 "명령 프롬프트" 검색 후 "관리자 권한으로 실행"을 클릭하여 명령 프롬프트창을 열어줍니다.
그 후 하단에 있는 윈도우11 정품인증 명령어.txt 파일을 다운로드 합니다.
- 윈도우11 정품인증 명령어.txt 다운로드 -
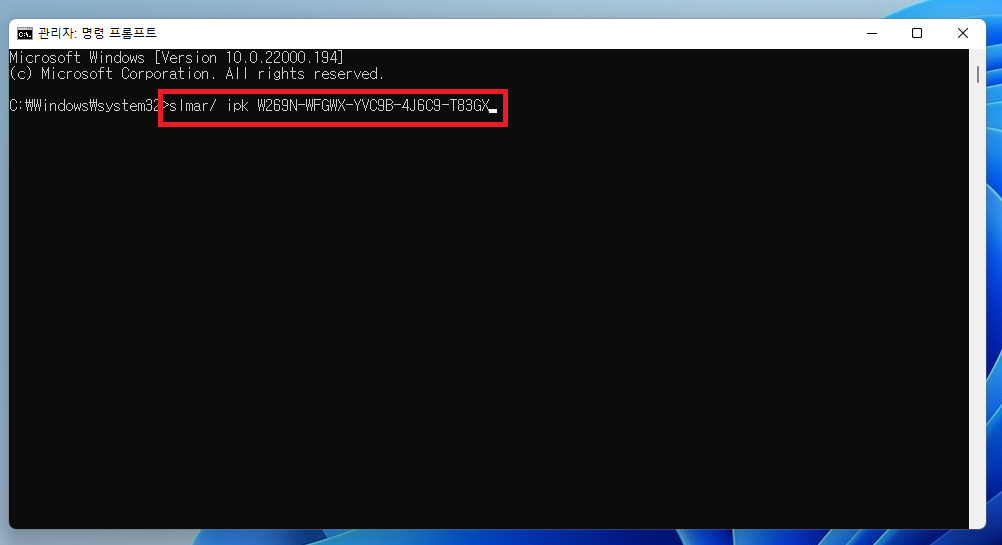
▲ 윈도우11 정품인증 명령어.txt 내용과 같이 명령 프롬프트창에 자신의 운영체제에 맞는 명령어를 입력합니다.
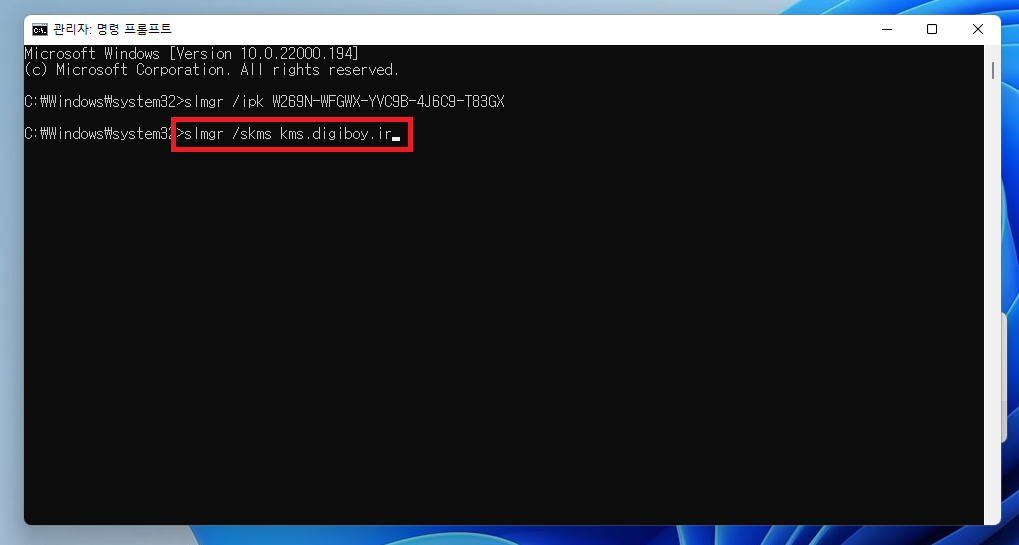
▲ 그 후 두번째 명령어를 입력합니다.
slmgr /skms kms.digiboy.ir
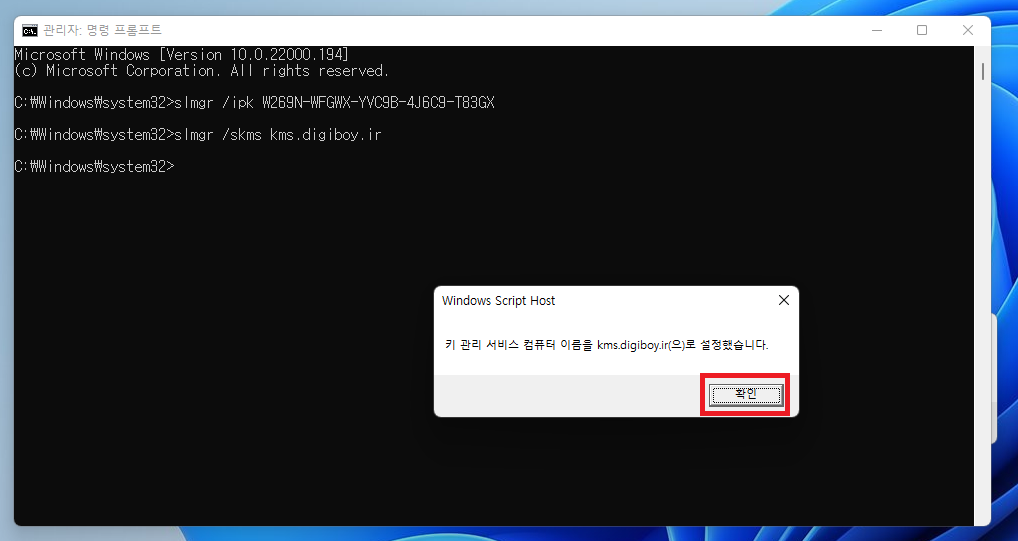
▲ 그럼 위와 같이 [키 관리 서비스 컴퓨터 이름을 kms.digiboy.ir(으)로 설정했습니다.] 메세지창이 나타납니다.
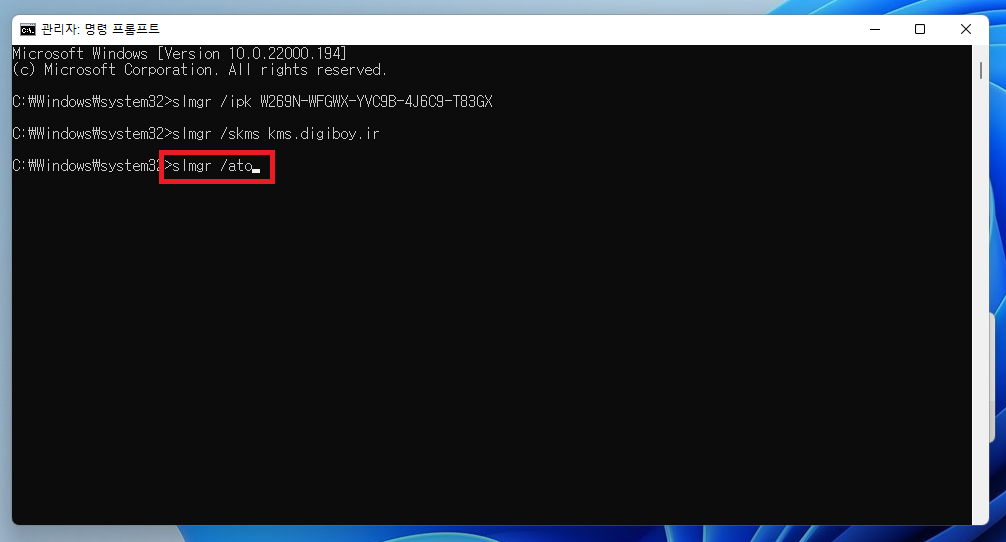
▲ 그리고 마지막 명령어를 입력합니다.
slmgr /ato
윈도우11 정품인증 배치파일
윈도우11 Home 정품인증 배치파일
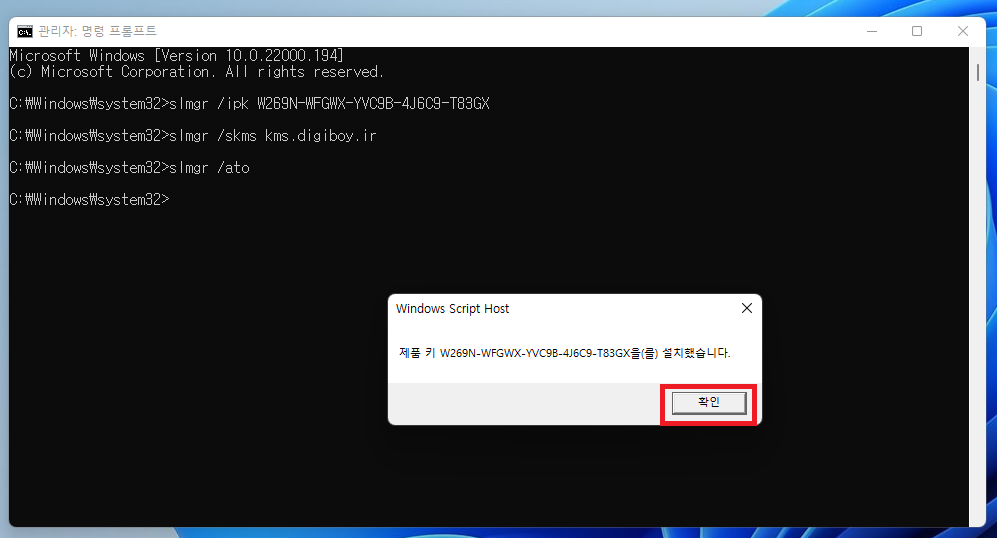
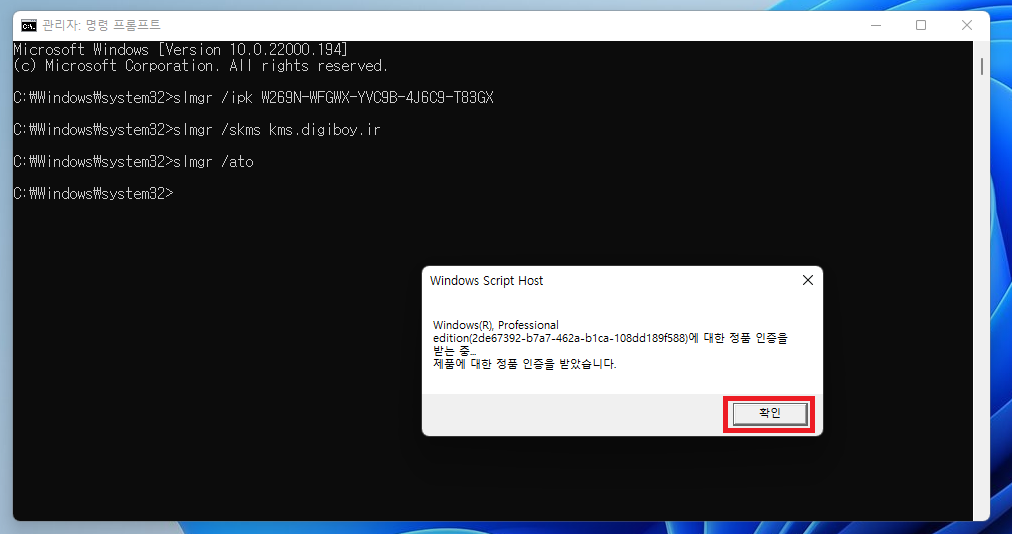
▲ 그럼 위와 같이 제품키 설치 및 정품인증을 받았다는 메세지창이 나타납니다.

▲ 정품인증완료 후 다시 윈도우 설정 시스템 - 정품 인증 부분의 활성화 상태가 활성 상태로 변경된 것을 확인하실 수 있습니다.