
윈도우11에서는 WSA(Windows Subsystem for Android)를 통하여 안드로이드 앱을 직접 설치 및 사용할 수 있습니다.
윈도우11에서 안드로이드 앱을 사용하기 위해서는 WSA(Windows Subsystem for Android)을 설치해야하는데요.
윈도우 스토어에서 다운로드 받을 수 있는 WSA은 아마존버전이기때문에 한국에서 사용하기에는 불편한데요.
이러한 WSA를 구글 Play스토어 버전으로 사용하면 한국에서도 안드로이드 앱을 쉽게 설치 및 다운로드하실 수 있습니다.
이번에는 윈도우11 WSA 설치 방법에 대해 알려드리려고 합니다.
1. PC 가상화 기술 활성화
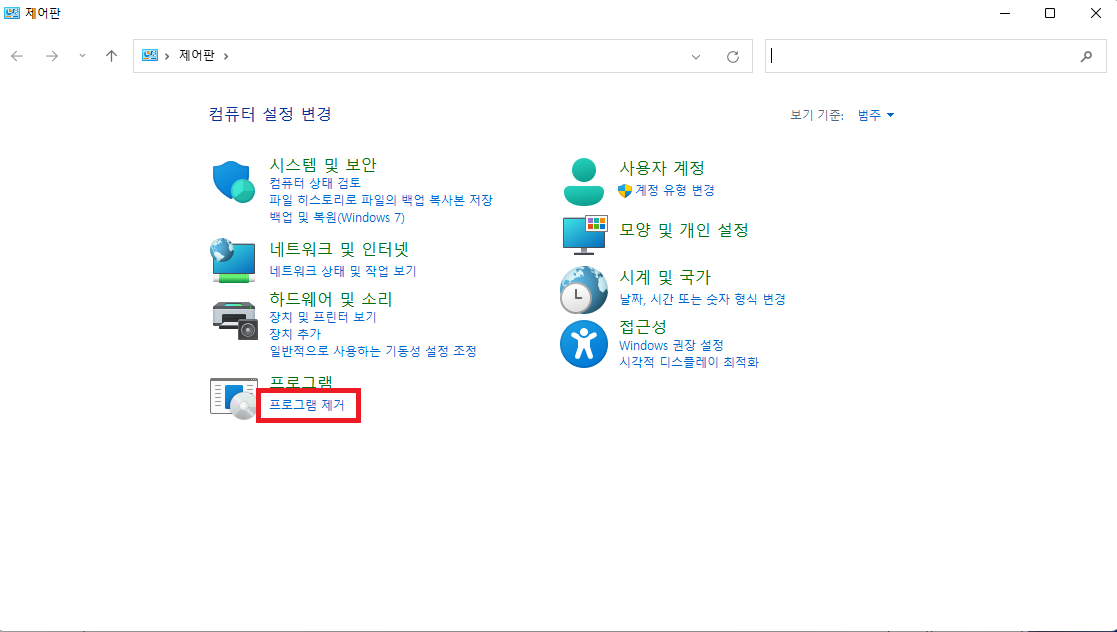
▲ 우선 윈도우11에서 WSA을 사용하려면 CPU 가상화 기술을 활성화 시켜주셔야 합니다.
[제어판 - 프로그램 제거]를 클릭합니다.
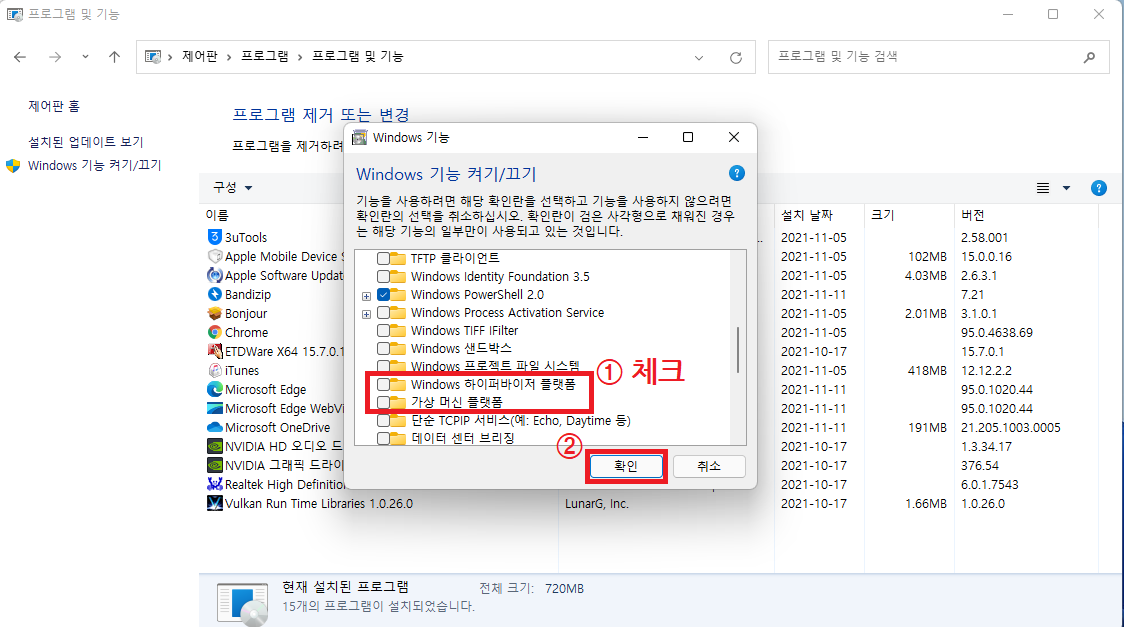
▲ 프로그램 및 기능창이 나타나면, 좌측에 있는 [Windows 기능 켜기/끄기]를 클릭합니다.
Windows 기능창이 나타나면, [Windows 하이퍼바이저 플랫폼 , 가상 머신 플랫폼] 기능을 체크하신 후 "확인"을 클릭합니다.
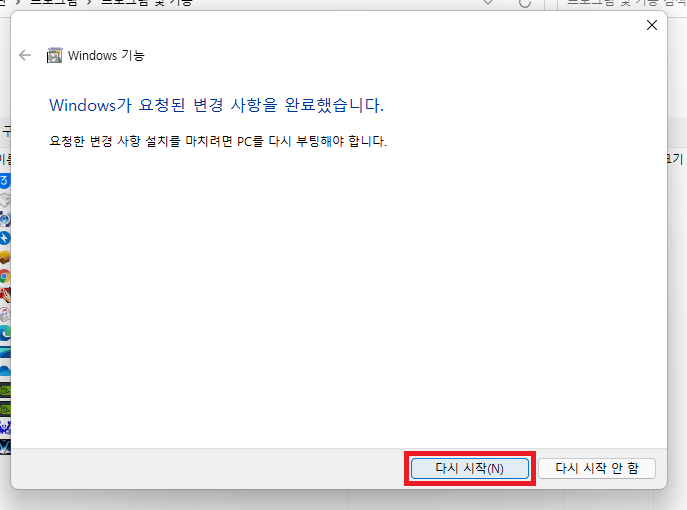
▲ Windows 기능을 추가하셨다면, "다시 시작"을 클릭하여 PC를 재부팅 합니다.
2. Windows11 개발자 모드 활성화

▲ [윈도우키 + I] 단축키를 사용하여 윈도우 설정창을 열어줍니다.
윈도우 설정창 왼쪽에 있는 "업데이트 및 보안"을 클릭 후 "개발자용"을 클릭합니다.
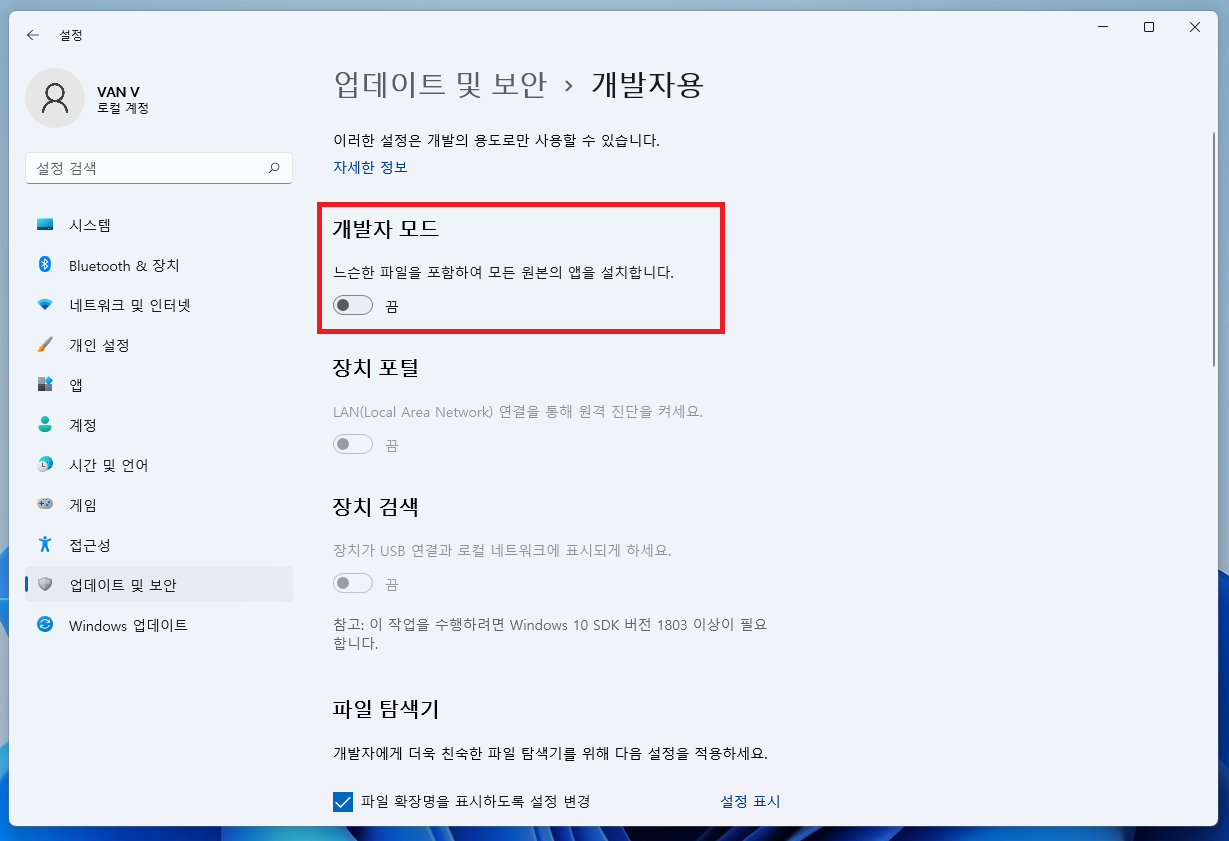
▲ 개발자용 탭으로 이동하셨다면, 개발자 모드를 [켬] 상태로 변경해줍니다.
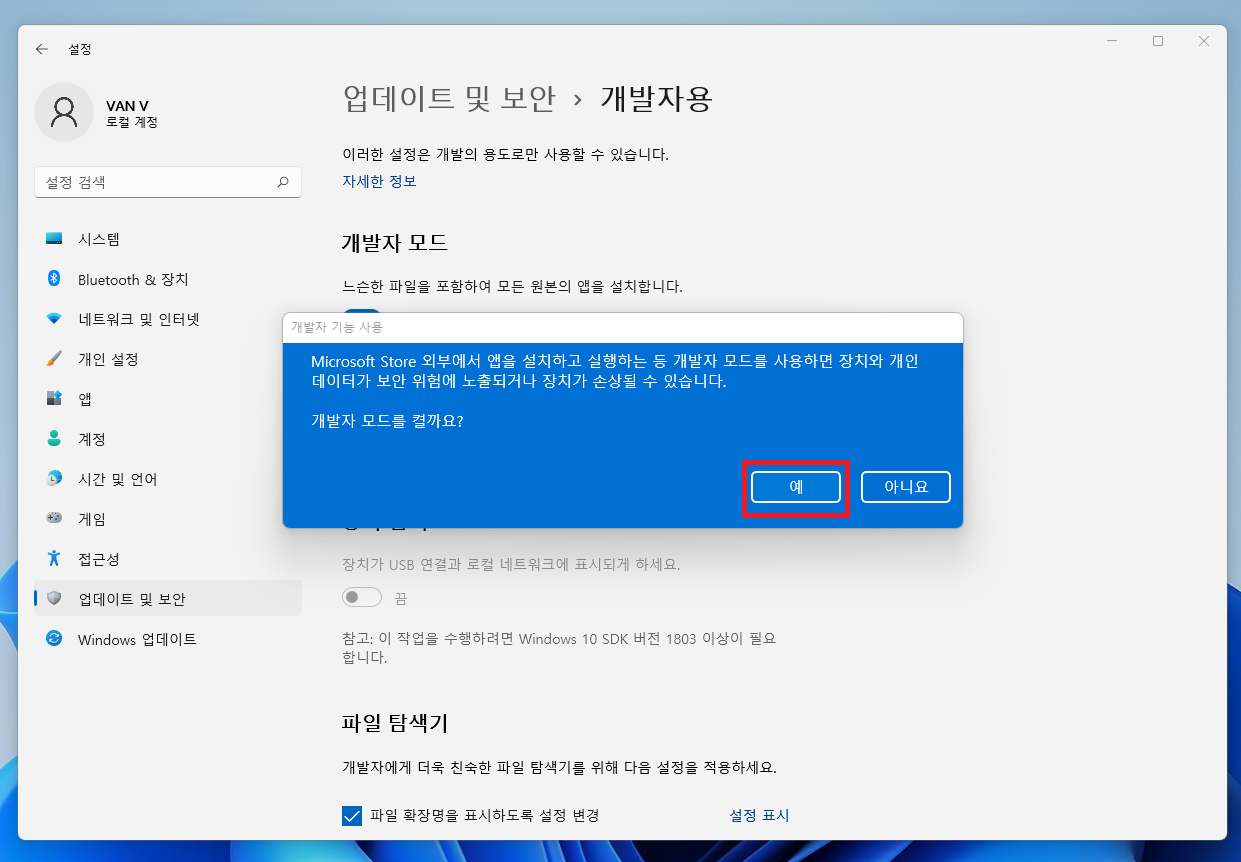
▲ 개발자 기능 사용창이 나타나면, "예"를 클릭합니다.
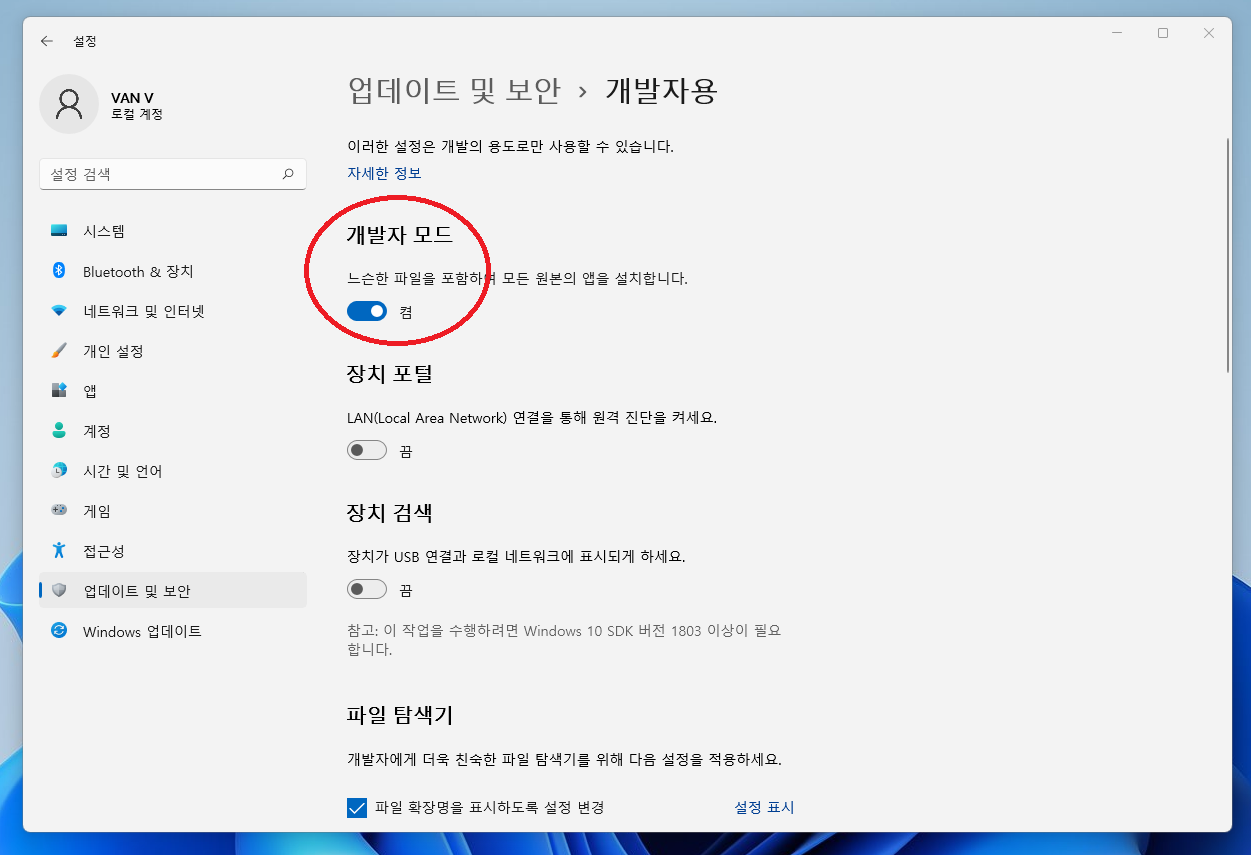
▲ 개발자 모드가 [켬] 상태로 변경되었는지 확인합니다.
3. WSA 다운로드 및 설치
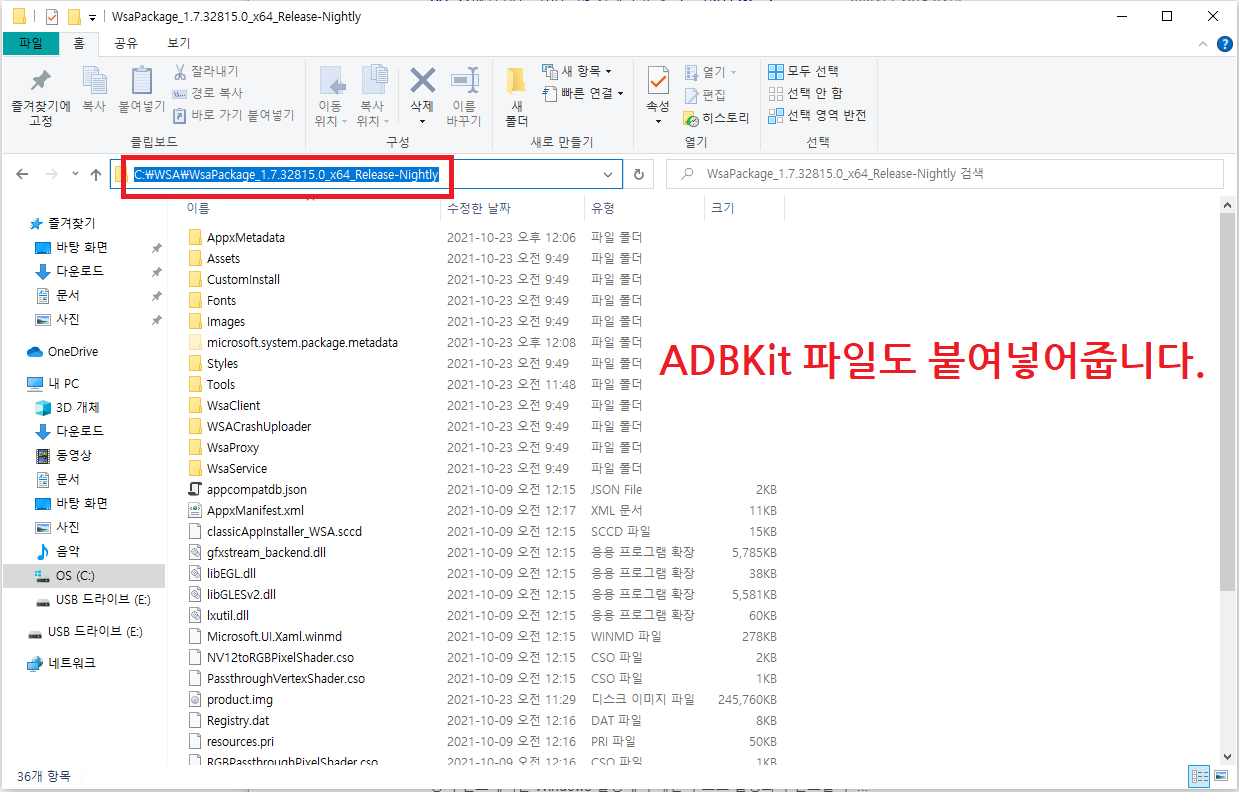
▲ 하단에 있는 링크를 통하여 WSA 압축 파일과 ADBit 압축 파일을 다운로드 후 압축을 해제합니다.
압축을 해제한 WSA 폴더내에 ADBit 파일을 붙여넣어주신 후 C드라이브내에 임의의 WSA 폴더 생성 후 압축을 해제한 WSA 폴더를 넣어줍니다.
WSA 파일 다운로드 바로가기 (구글 드라이브)
ADBit 파일 다운로드 바로가기
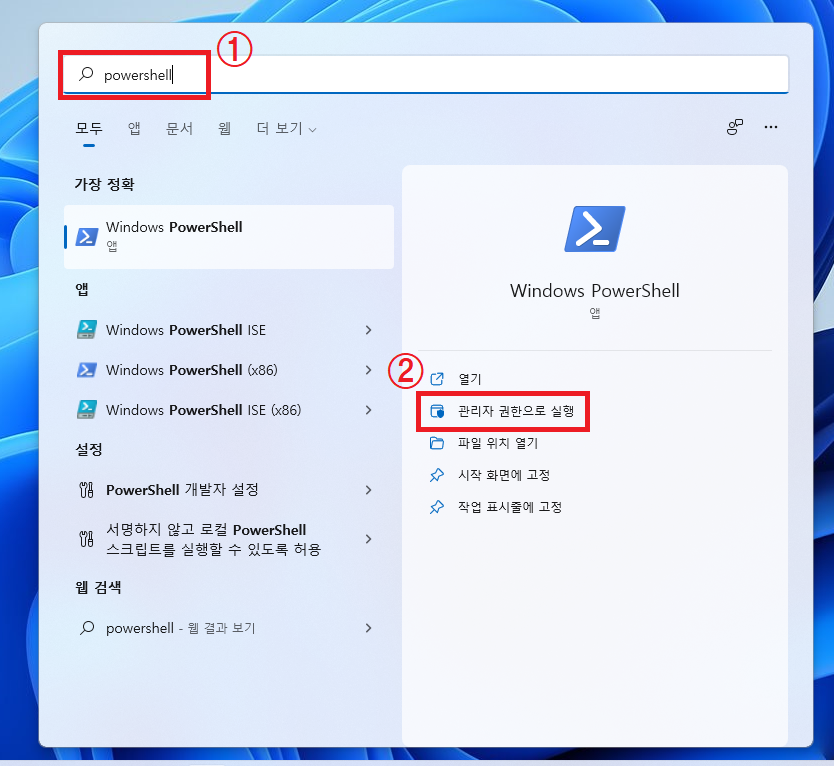
▲ 그 후 Windows PowerShell을 "관리자 권한으로 실행"을 클릭하여 실행합니다.
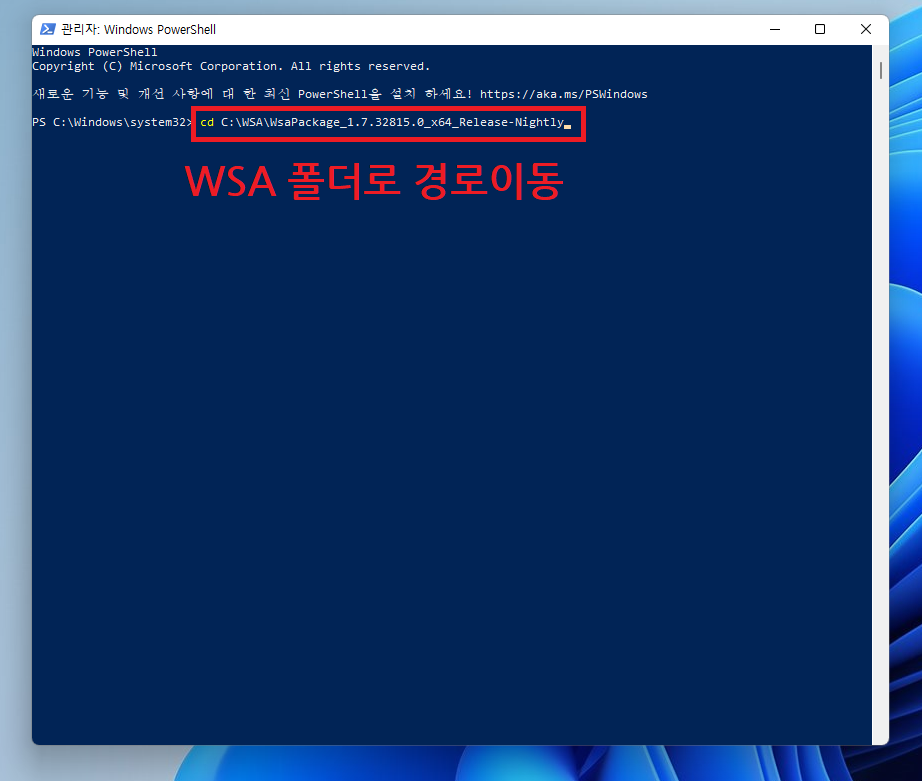
▲ Windows PowerShell가 실행되면 WSA 폴더가 있는 경로로 이동하기 위해 아래의 명령을 입력합니다.
→ cd C:\WSA\WsaPackage_1.7.32815.0_x64_Release-Nightly
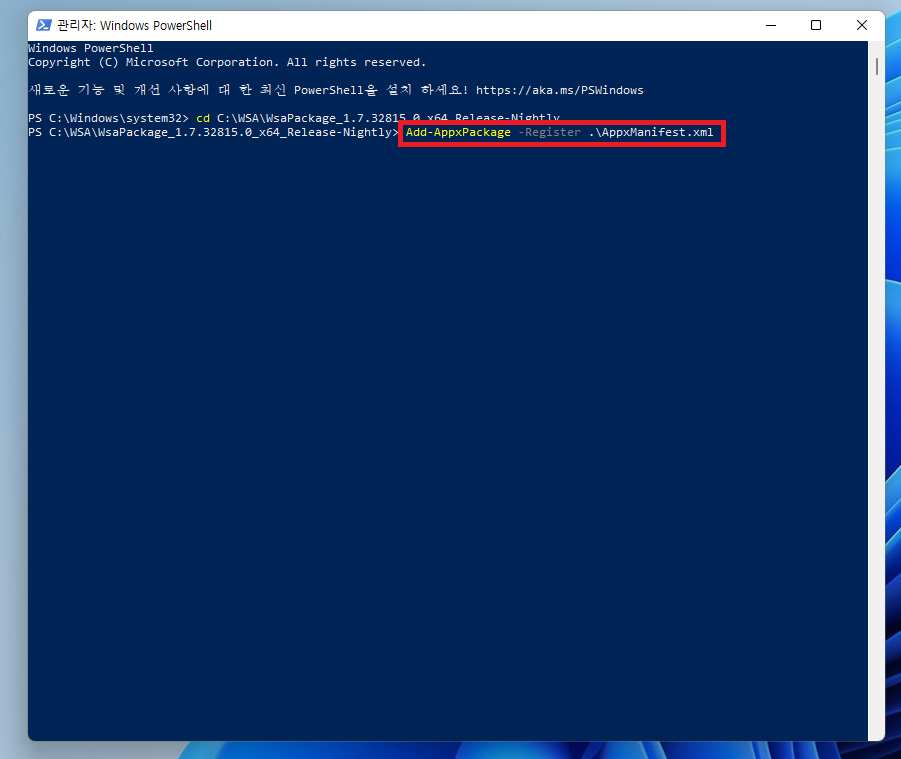
▲ WSA 경로로 이동하셨다면, 아래의 명령어를 입력합니다.
→ Add-AppxPackage -Register .\AppxManifest.xml
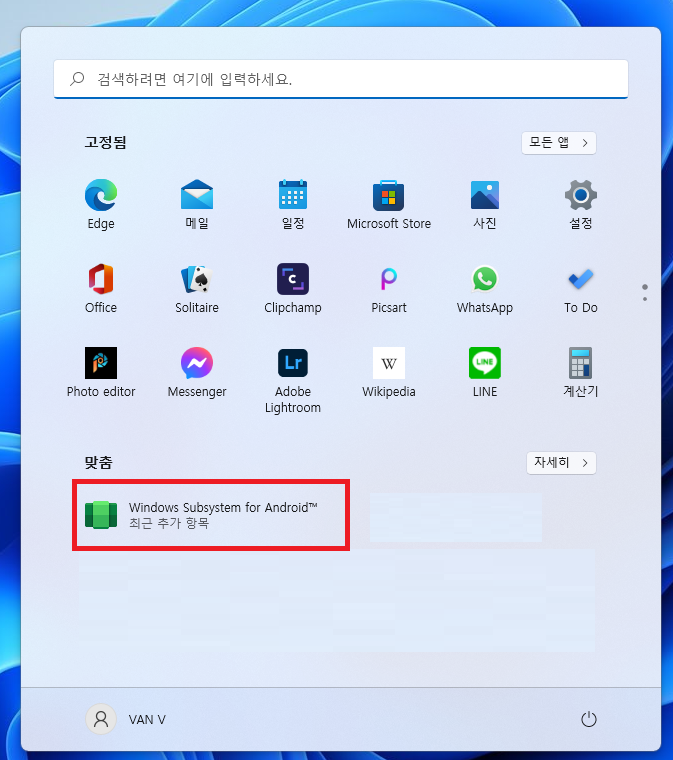
▲ 그럼 위와 같이 Windows Subsystem for Android가 새로 추가된 것을 확인하실 수 있습니다.
"Windows Subsystem for Android"을 클릭하여 실행합니다.
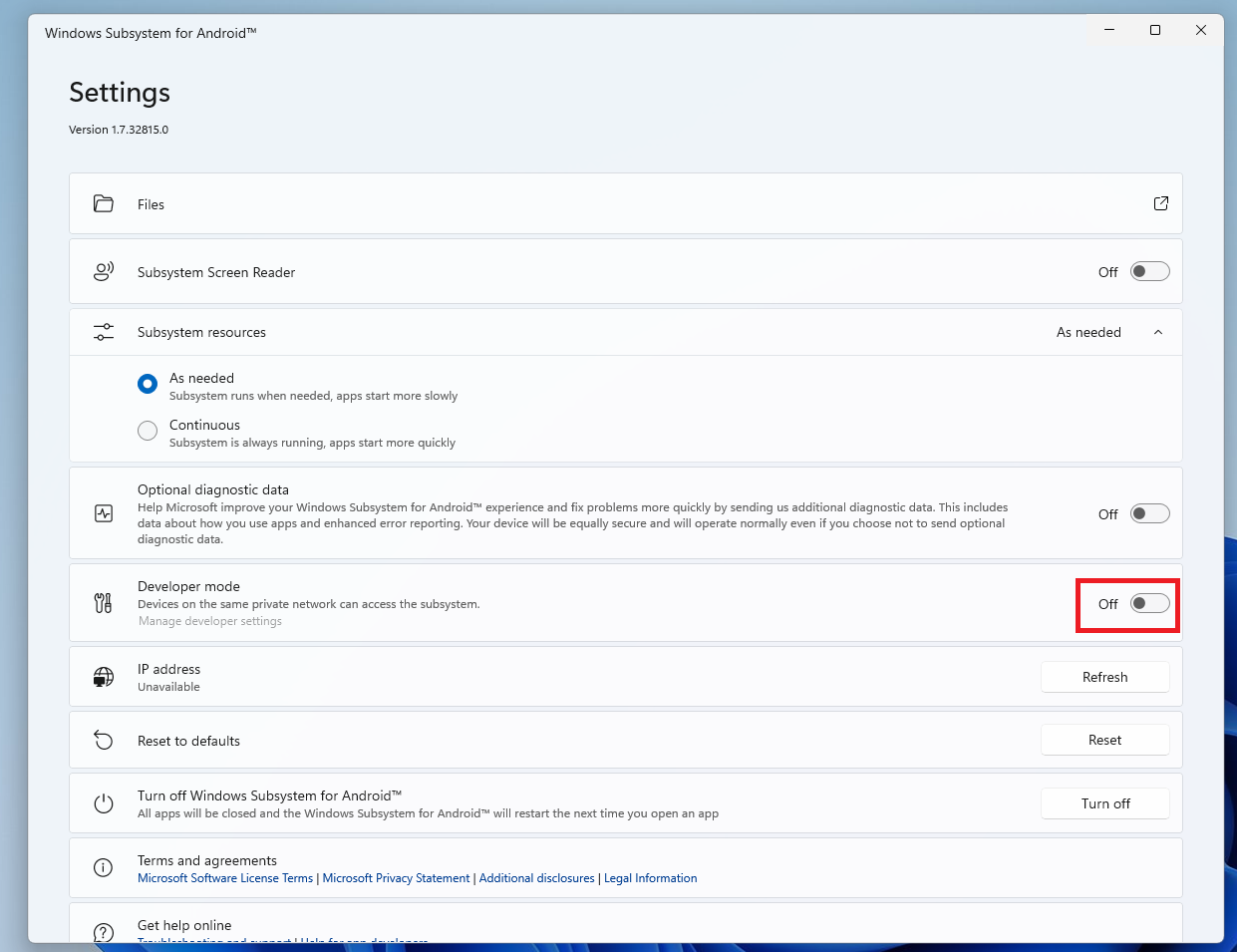
▲ Windows Subsystem for Android가 실행되며면, Developer mode 우측 부분에 있는 off를 클릭하여 On으로 변경해줍니다.
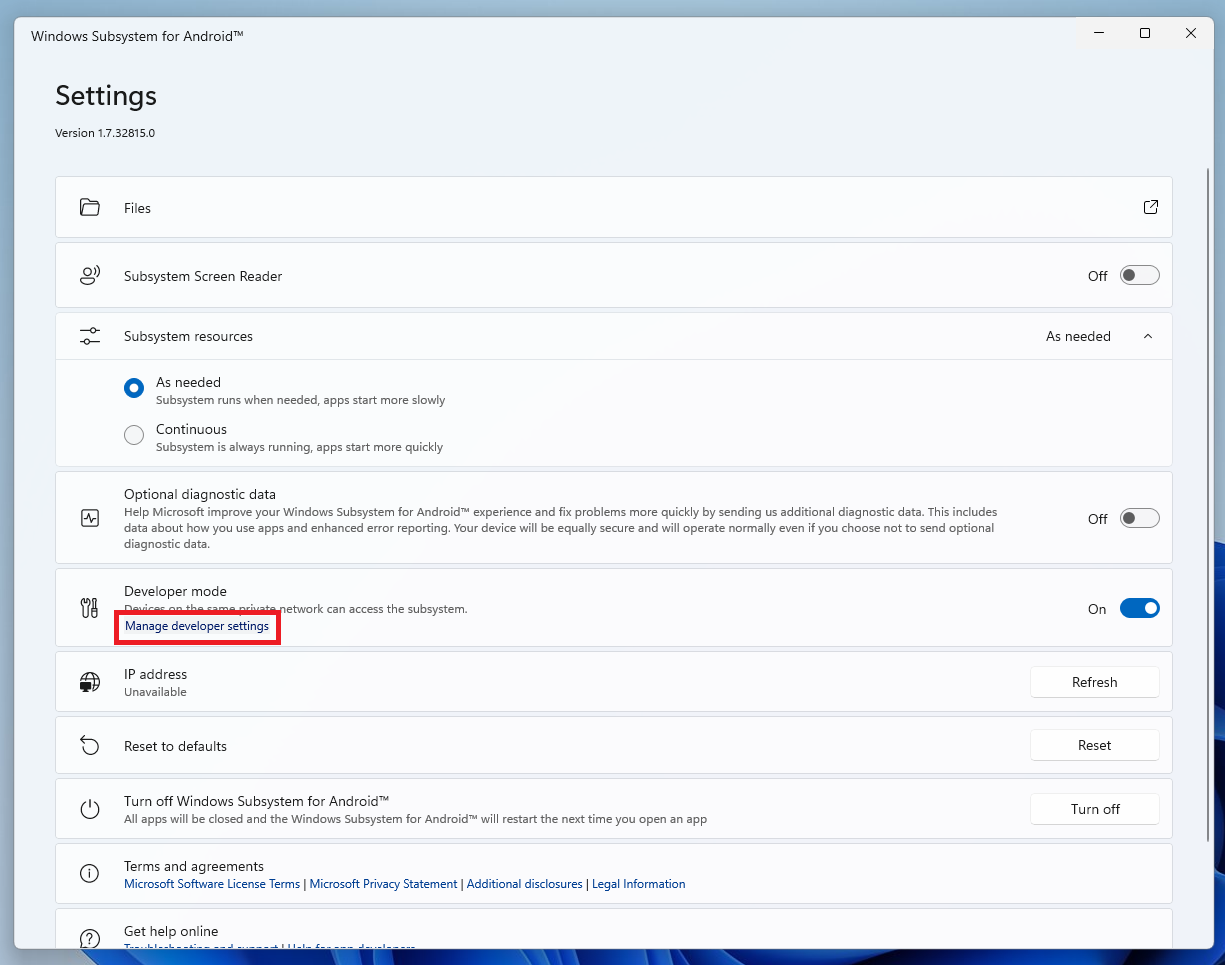
▲ Developer mode를 On으로 변경하면 하단에 Mange developer setting이 활성화 됩니다.
"Mange developer setting"을 클릭합니다.

▲ 그럼 위와 같은 창이 나타나는데, "Continue"를 클릭합니다.
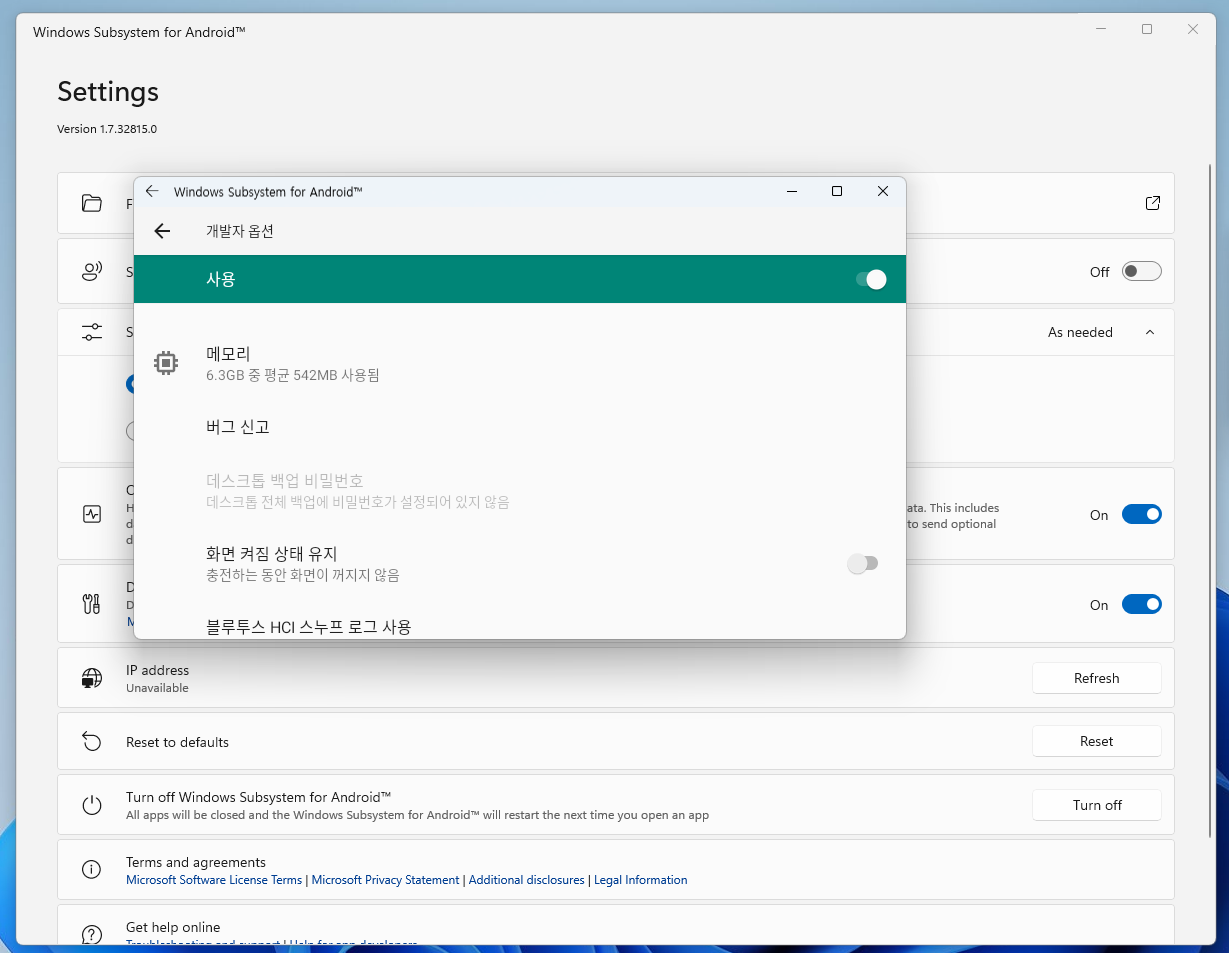
▲ 그럼 위와 같이 개발자 옵션창이 나타납니다.
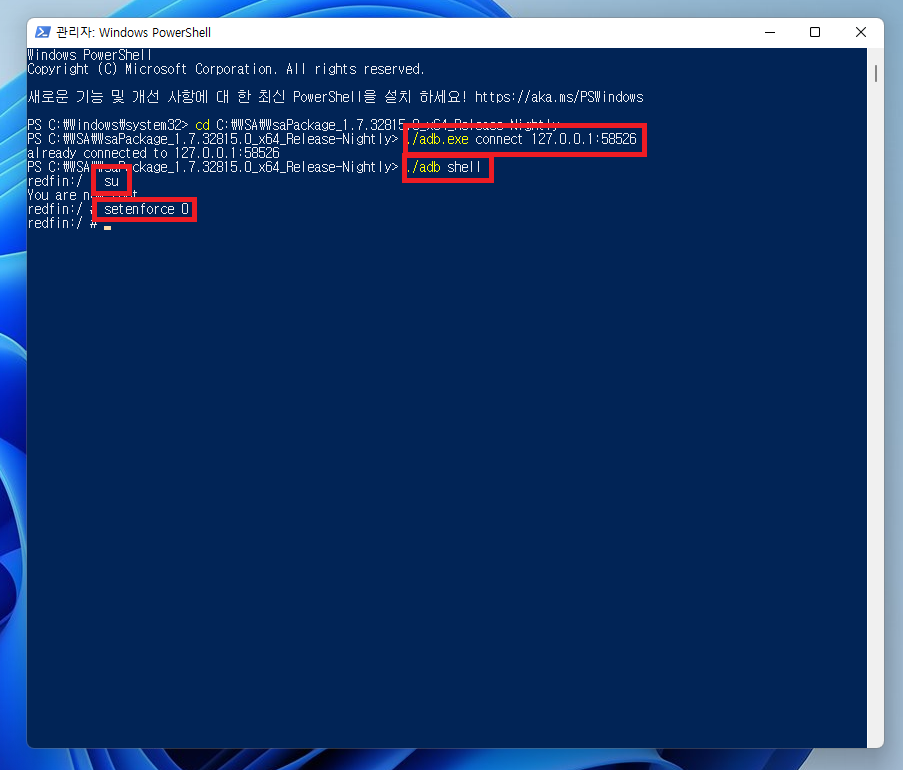
▲ 이제 마지막으로 ADBit 기능을 활성화 해주시면 됩니다.
아까 열었던 Windows PowerShell 창을 열어주신 후 아래의 명령어를 순서대로 입력합니다.
(만약 경로가 WSA 폴더로 되어있지 않으면 경로를 WSA 폴더로 이동해주신 후 명령어를 입력해주셔야 합니다.)
→ .\adb.exe connect 127.0.0.1:58526
→ .\adb shell
→ su
→ setenforce 0
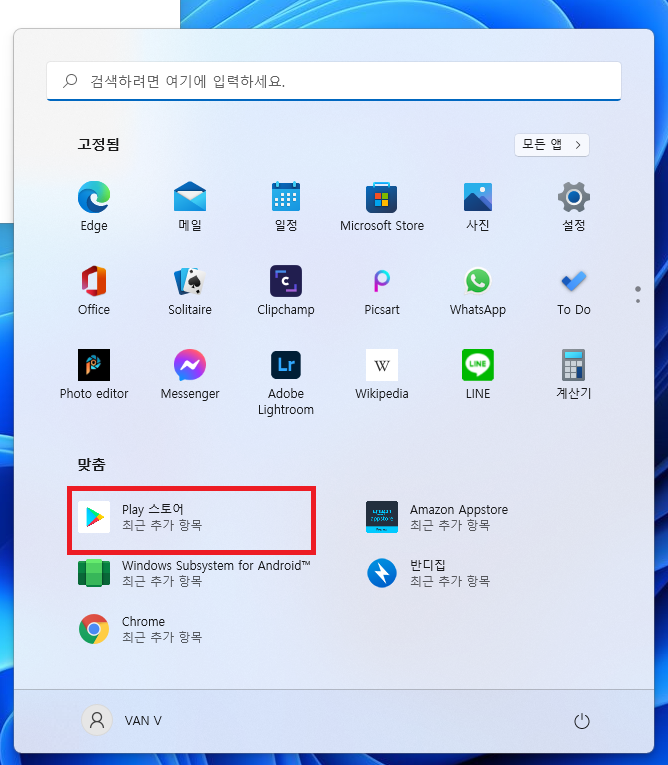
▲ 모든 작업을 완료하셨다면, 새로 추가된 Play 스토어를 클릭하여 실행합니다.
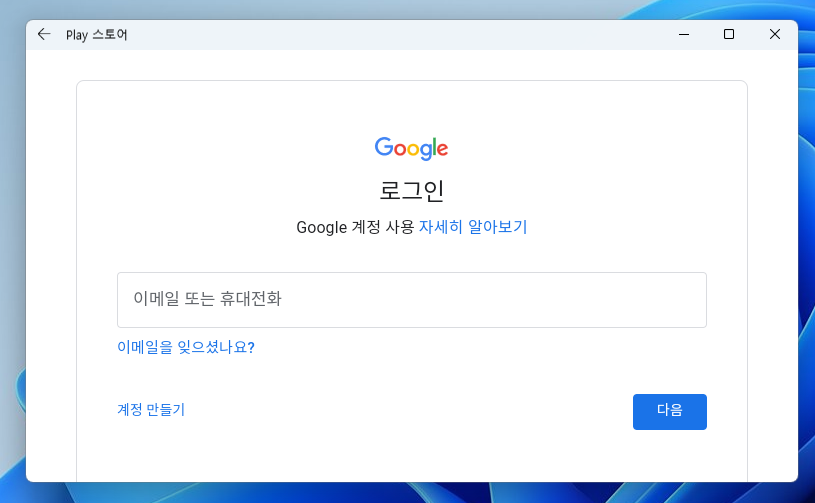
▲ 윈도우11 Play스토어 실행 후 Google 계정 로그인 후 안드로이드 앱 다운로드 및 설치를 진행해주시면 됩니다.

