
윈도우 파일 탐색기 내 PC 부분을 보면, 상단에 폴더 부분이 있는 것을 확인하실 수 있습니다.
이러한 내 PC 부분에 있는 폴더를 삭제하고싶을 때가 있습니다.
레지스트리 편집을 통하여 간단하게 삭제할 수 있는데요.
이번에는 윈도우 파일 탐색기 내PC 폴더 항목 삭제 방법에 대해 알려드리려고 합니다.
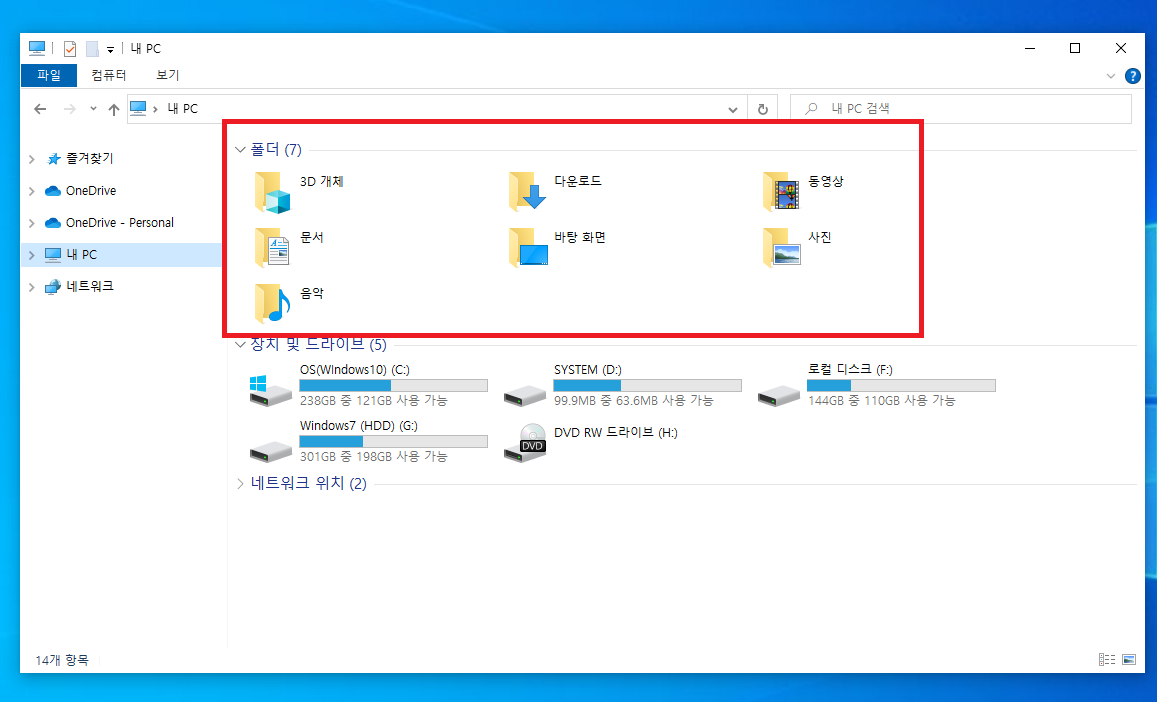
▲ 위와 같이 윈도우 파일 탐색기 내 PC을 보면, 상단에 폴더 부분이 있는 것을 확인하실 수 있습니다.

▲ [윈도우키 + R] 단축키를 사용하여 실행창을 열어주신 후 [regedit] 명령어를 입력 후 [확인]을 클릭합니다.
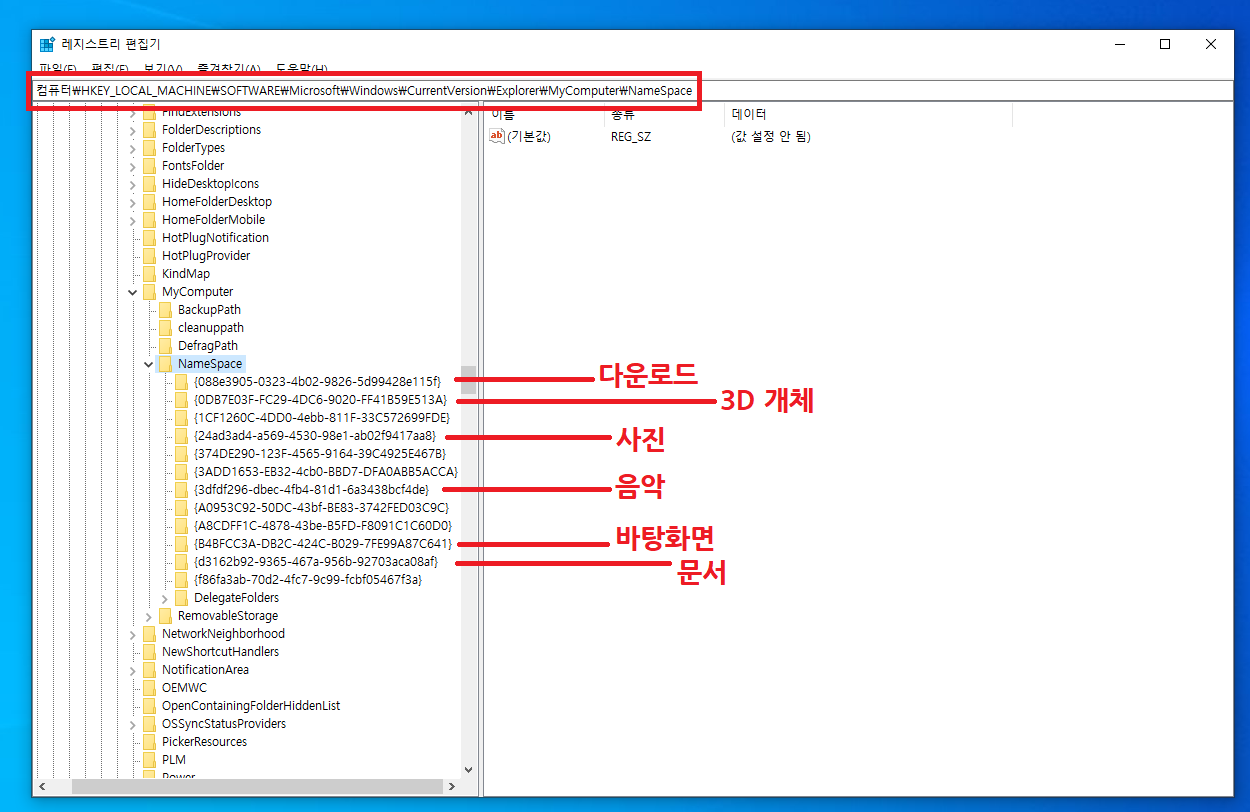
▲ 레지스트리 편집기창이 나타나면, 아래의 경로로 이동 합니다.
컴퓨터\HKEY_LOCAL_MACHINE\SOFTWARE\Microsoft\Windows\CurrentVersion\Explorer\MyComputer\NameSpace
NameSpace 부분에 있는 하위 폴더가 파일 탐색기 내 PC 부분에 있는 폴더 내용들인데요.
이름에 따른 폴더 내용은 아래와 같습니다.
다운로드 : {088e3905-0323-4b02-9826-5d99428e115f}
3D개체 : {0DB7E03F-FC29-4DC6-9020-FF41B59E513A}
사진 : {24ad3ad4-a569-4530-98e1-ab02f9417aa8}
음악 : {3dfdf296-dbec-4fb4-81d1-6a3438bcf4de}
바탕화면 : {B4BFCC3A-DB2C-424C-B029-7FE99A87C641}
문서 : {d3162b92-9365-467a-956b-92703aca08af}
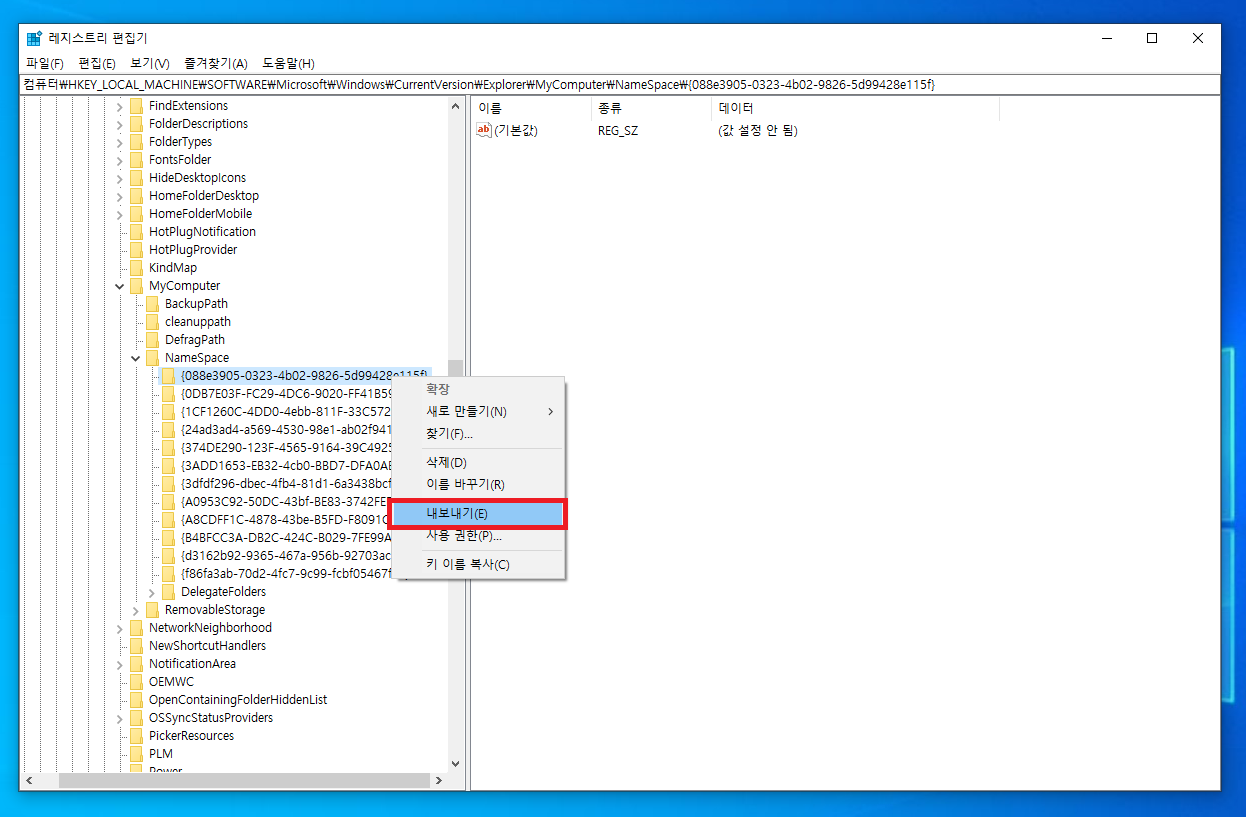
▲ 내 PC 폴더 부분을 다시 백업해야하는 경우를 대비하여 해당 레지스트리 파일들을 미리 백업해두시는게 좋은데요.
레지스트리 백업을 위하여, [마우스 우 클릭 - 내보내기]를 클릭합니다.
(폴더를 하나하나 백업하셔도 되고 NameSpace 폴더를 통째로 백업하셔도 무방합니다.)
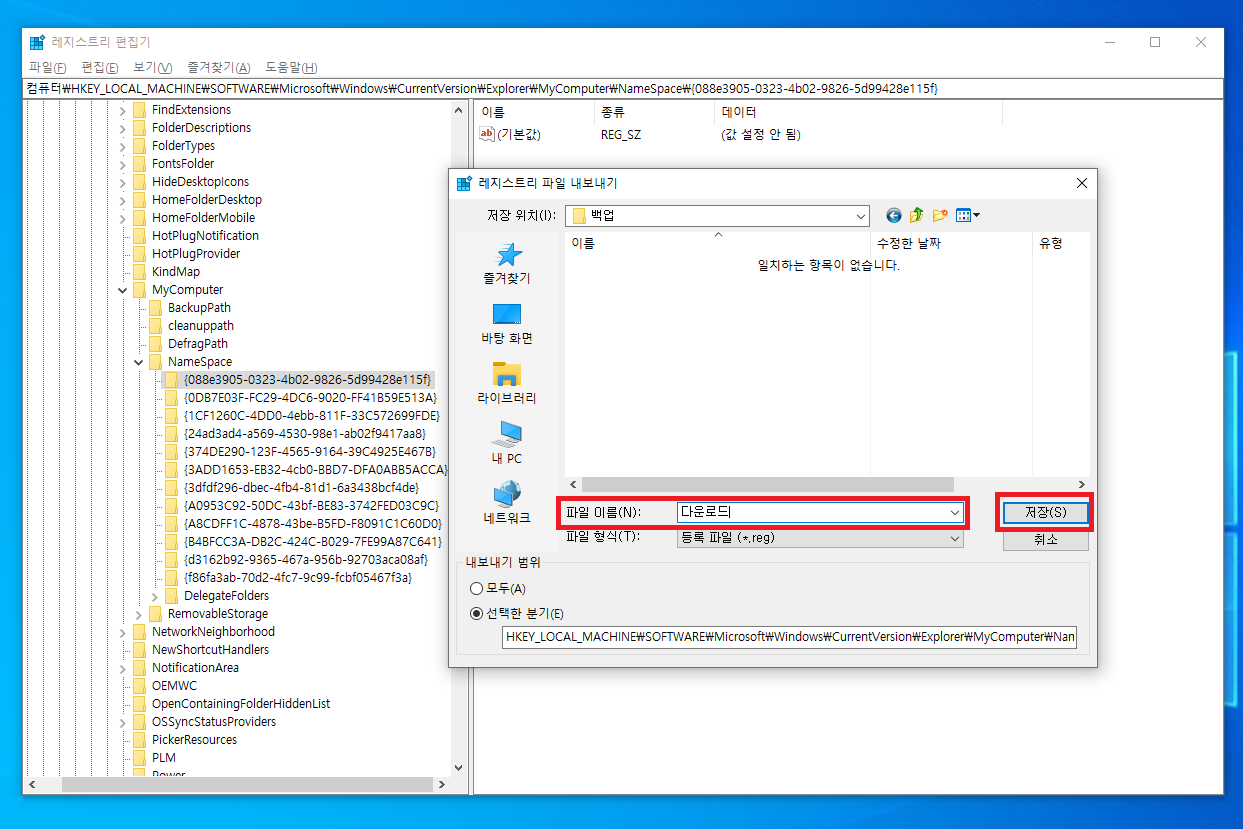
▲ 레지스트리 파일 내보내기 창이 나타나면, [저장]을 클릭하여 미리 백업해두시면 됩니다.
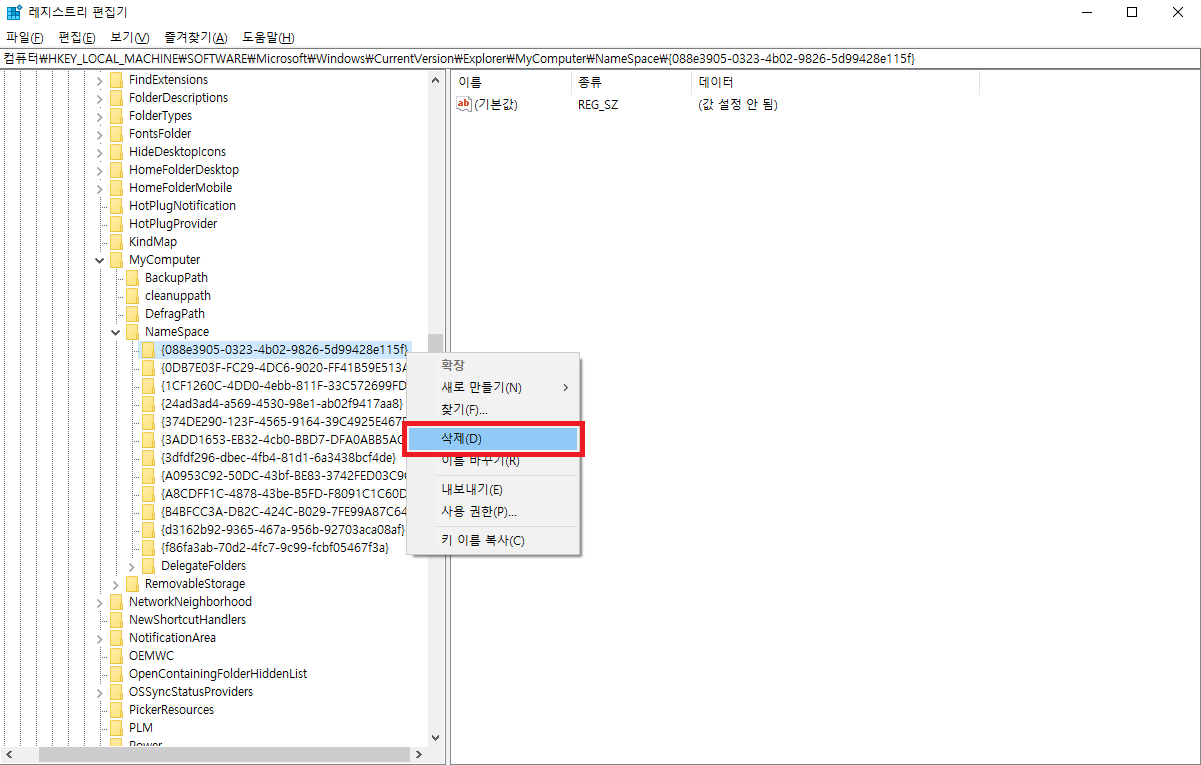
▲ 이제 파일 탐색기 내 PC 폴더 부분에 있는 폴더들을 삭제하기 위해서 삭제할 폴더를 선택 후 [마우스 우 클릭 - 삭제]를 클릭합니다.
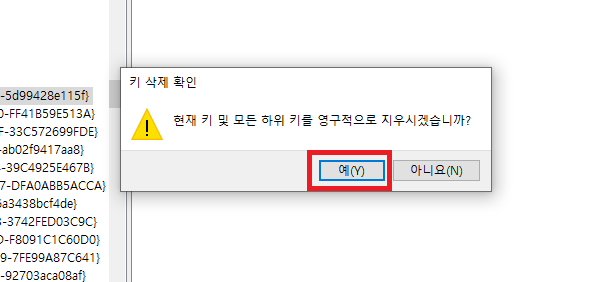
▲ 키 삭제 확인 창이 나타나면, [예]를 클릭합니다.

▲ 삭제 후 파일 탐색기 내 PC를 확인하시면 위와 같이 폴더 부분이 깔끔하게 삭제된 것을 확인하실 수 있습니다.

