
인텔 8세대 이후 CPU 혹은 AMD Ryzen 2세대 이후 CPU를 사용하고 나머지 사양을 충족하신다면 윈도우10에서 윈도우11 무료업그레이드가 가능합니다.
물론 이전 세대의 CPU에서도 윈도우11을 우회하여 설치하는 방법이 있긴하지만 무료로 업그레이드는 불가능한데요.
윈도우11 우회 설치 방법은 [이글]을 참고하시길 바랍니다.
이번에는 무료 윈도우11 업그레이드 방법에 대해 알려드리려고합니다.
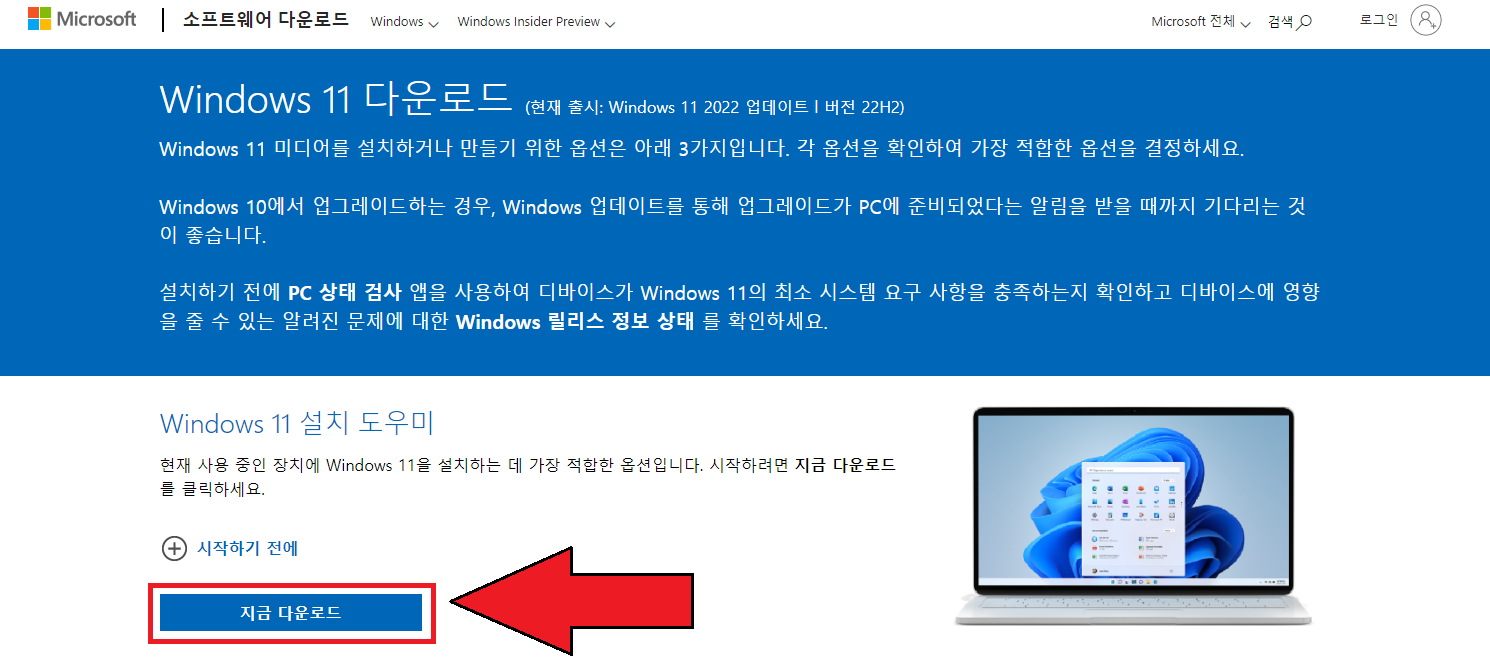
▲ 하단에 있는 링크를 통하여 윈도우11 무료 업그레이드 설치 도우미 다운로드 페이지로 이동 후 [지금 다운로드]를 클릭하여 Windows11 설치 도우미를 다운로드 후 실행합니다.
윈도우11 업그레이드 설치 도우미 다운로드 페이지 바로가기
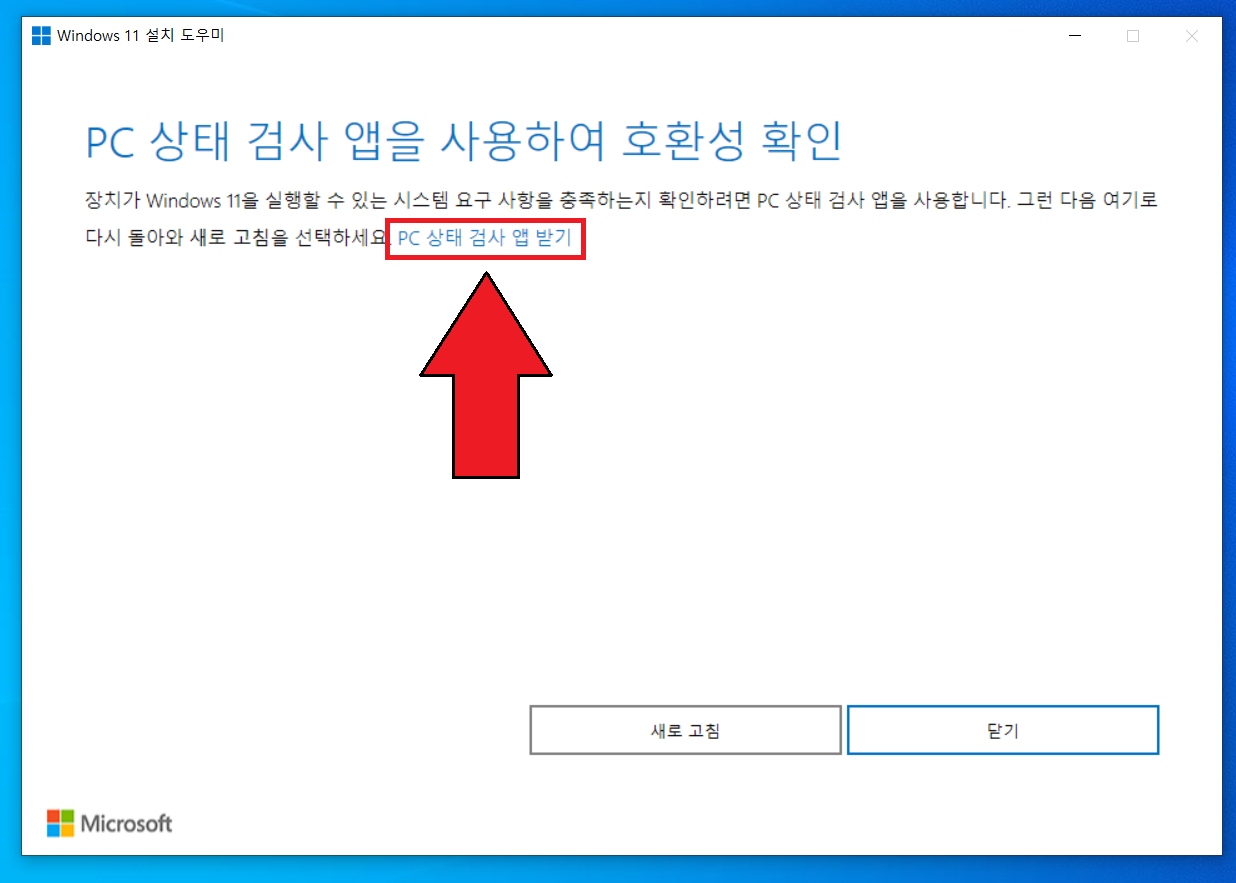
▲ Windows 11 설치 도우미를 실행 후 [PC 상태 검사 앱 받기]를 클릭합니다.
PC 상태 검사 설치 프로그램이 다운로드되면 실행합니다.

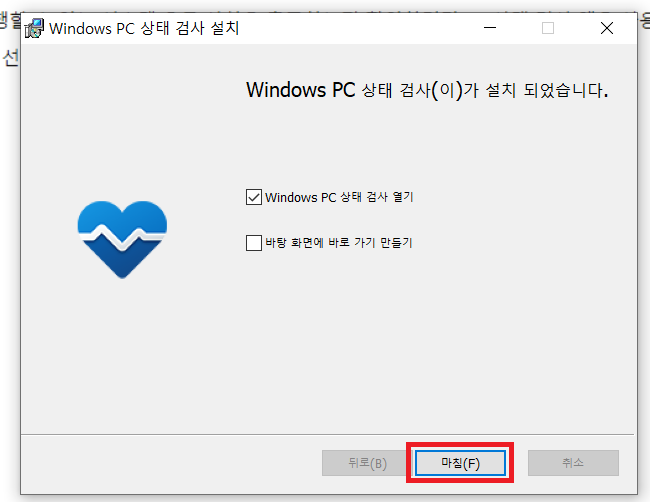
▲ PC 상태 검사 설치 프로그램이 실행되면, [동의함]에 체크 후 [설치]를 클릭합니다.
설치가 완료되면, [마침]을 클릭하여 설치 프로그램을 닫아줍니다.
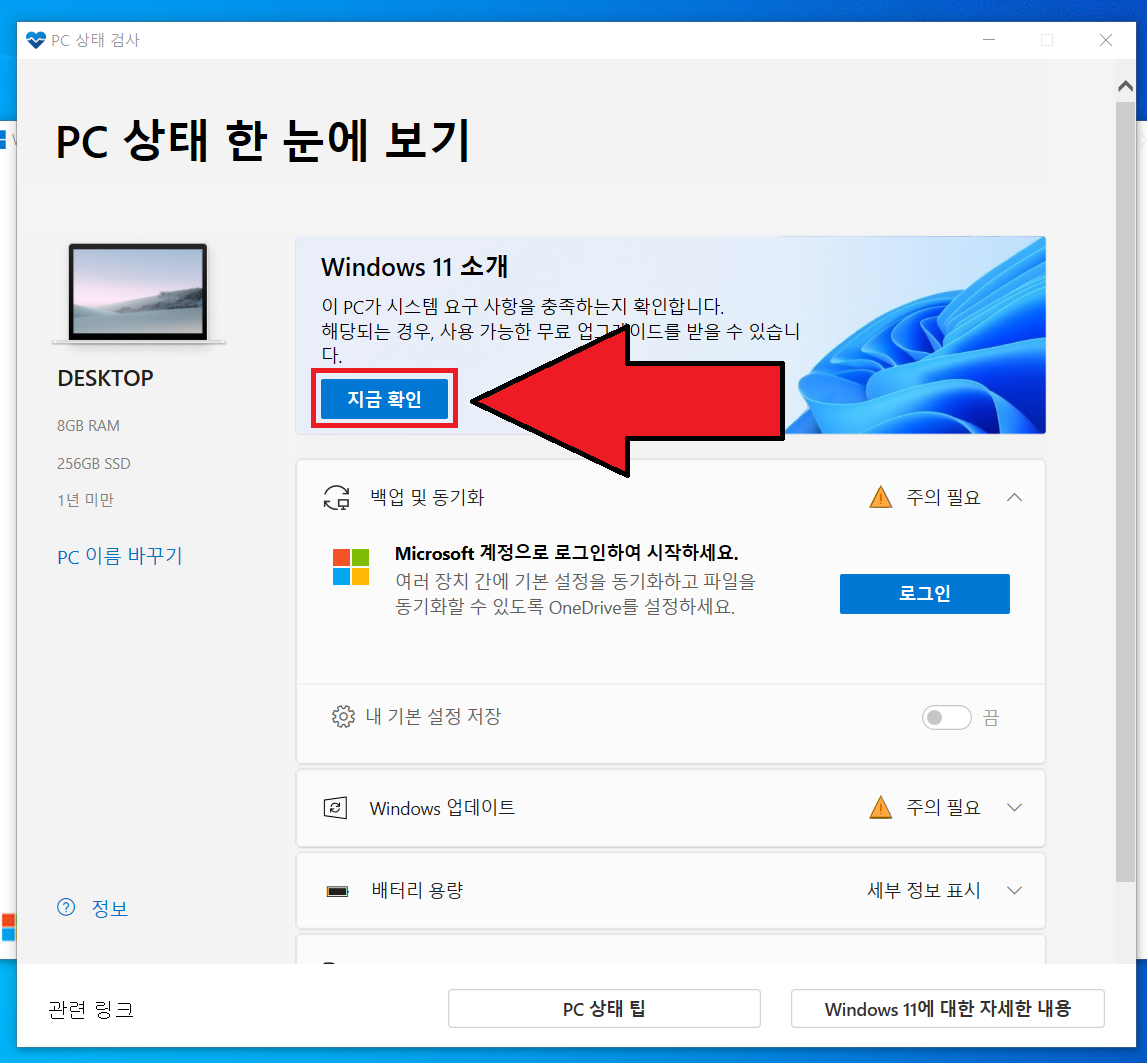
▲ PC 상태 검사 프로그램이 실행되면, [지금 확인]을 클릭합니다.
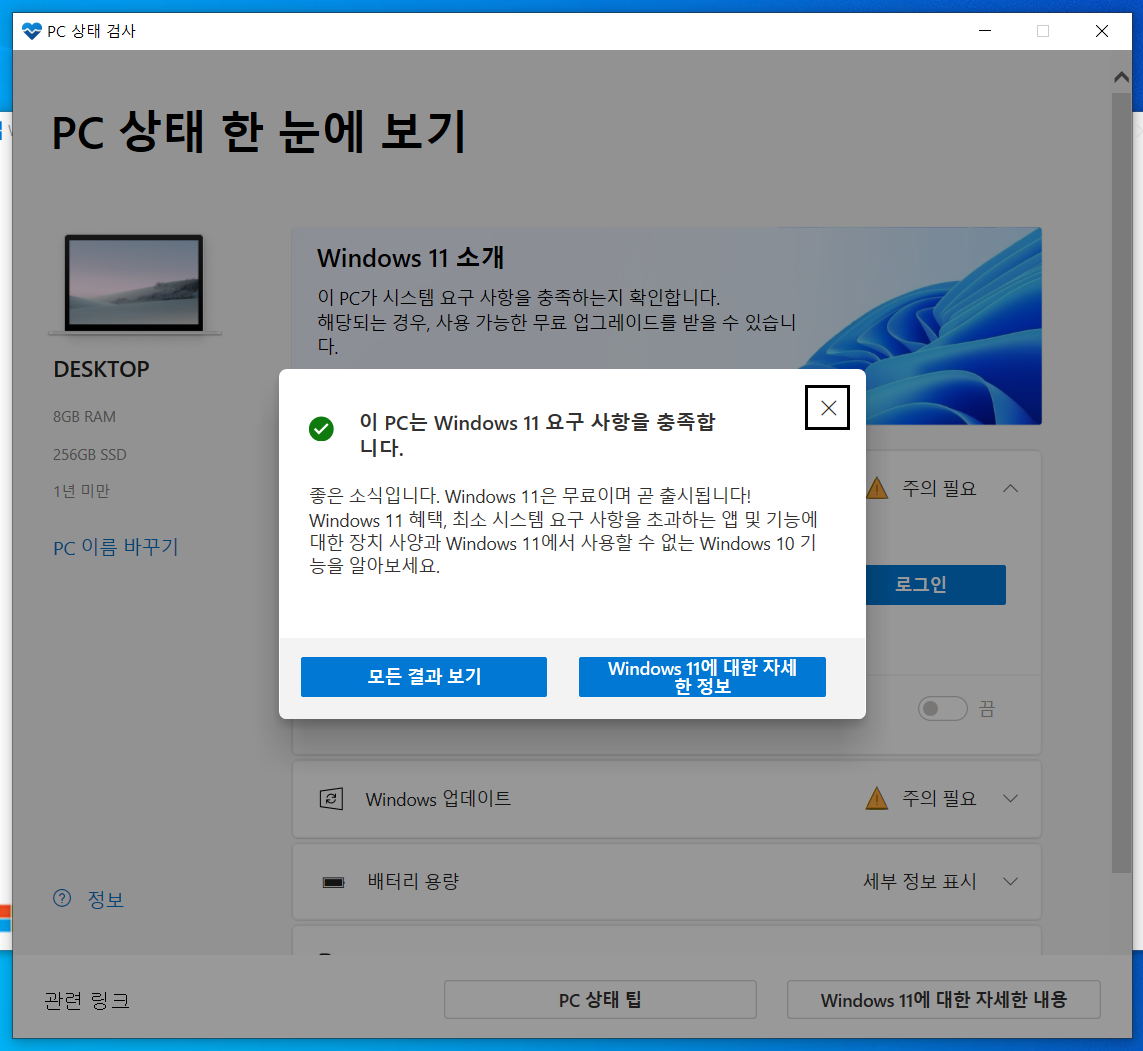
▲ [이 PC는 Windows 11 요구 사항을 충족합니다.] 창이 나타나면, 윈도우11 무료 업그레이드가 가능합니다.
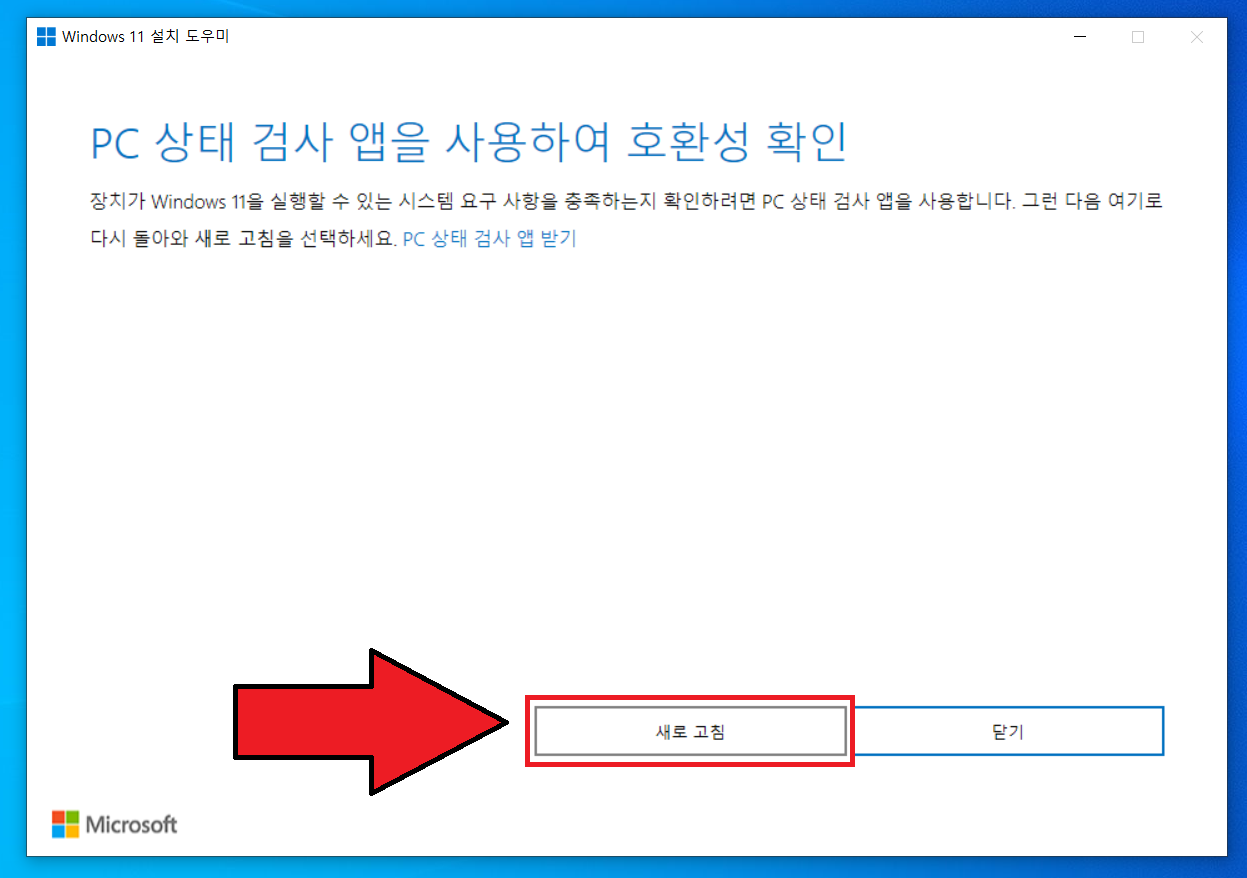
▲ 이제 다시 Windows11 설치 도우미 창으로 이동 후 [새로 고침]을 클릭합니다.
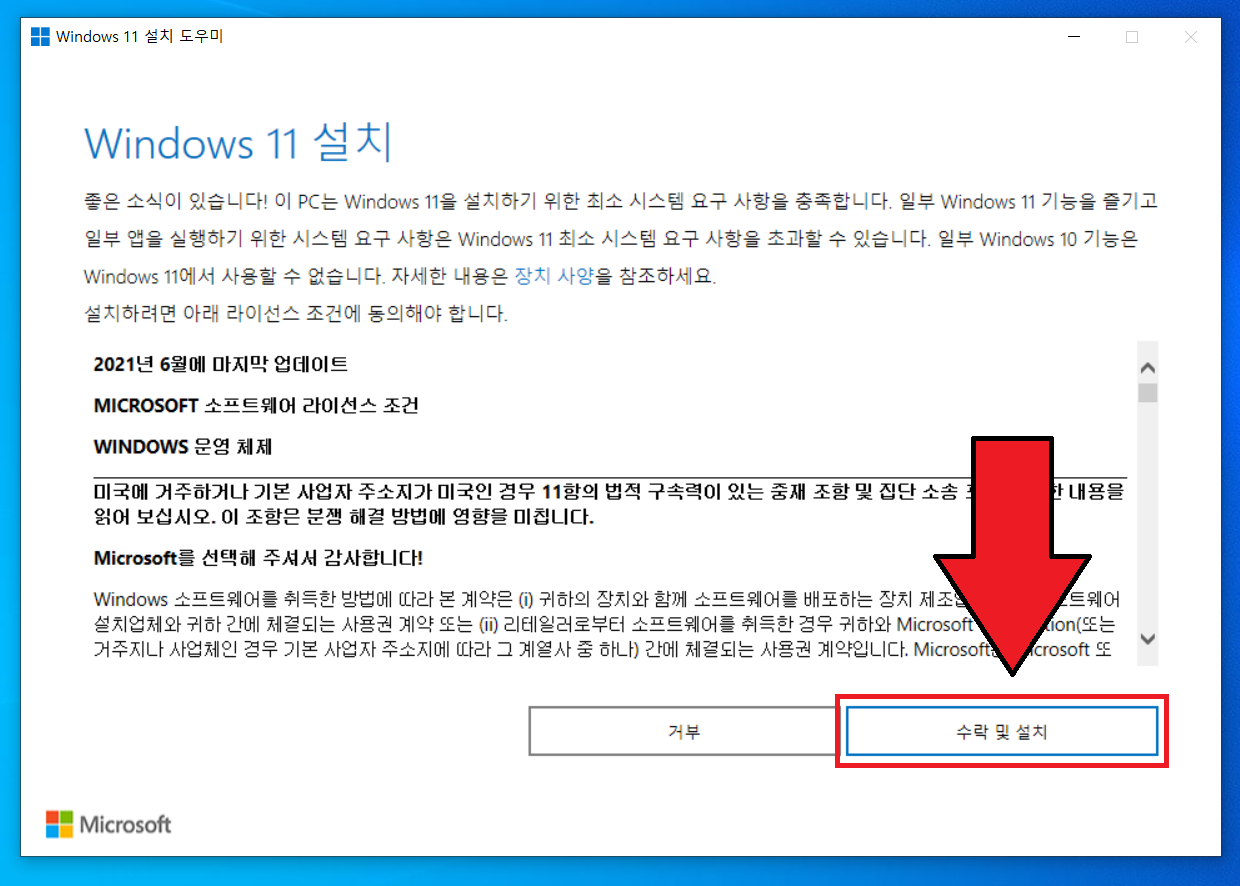
▲ 그럼 위와 같이 Windows 11 설치 페이지로 이동하는데요.
윈도우11 업그레이드를 위해 [수락 및 설치]를 클릭합니다.
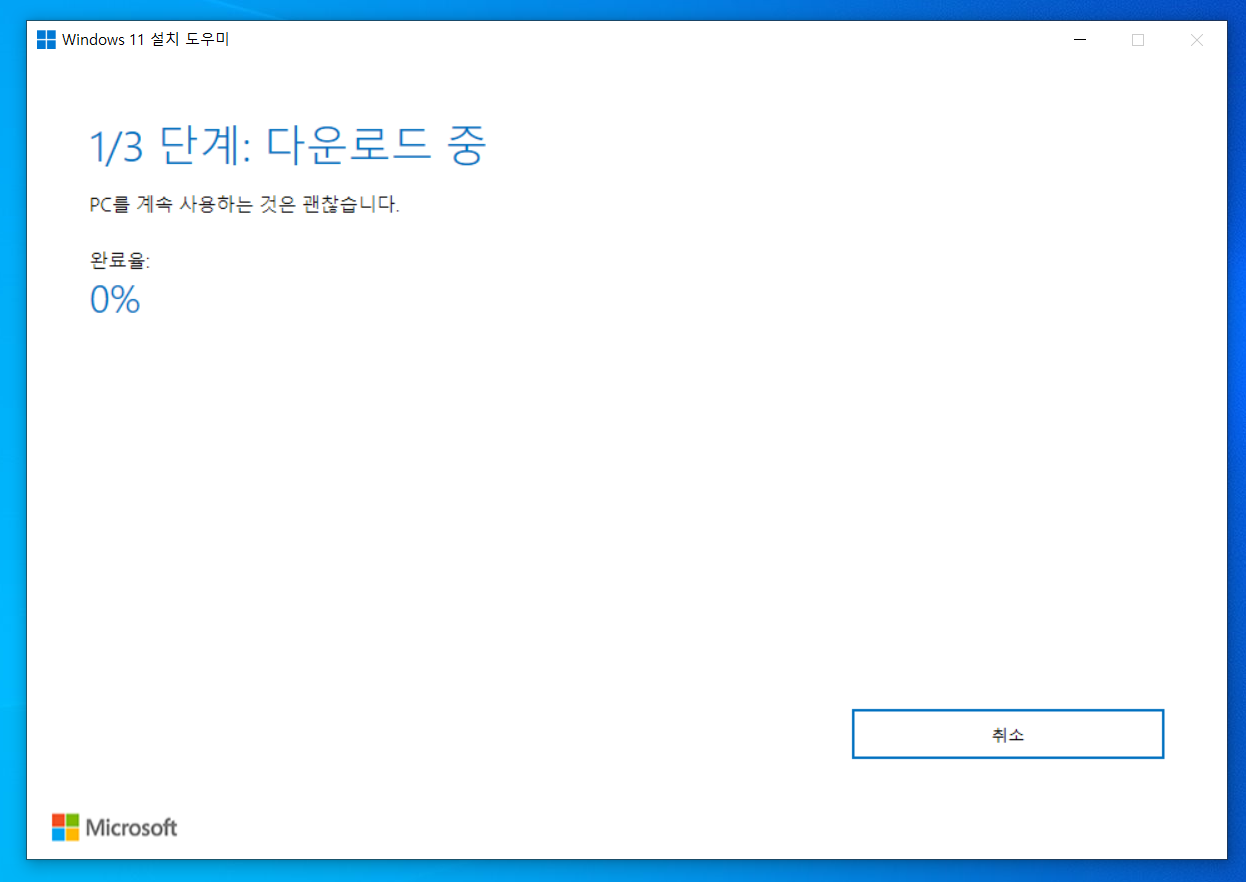
▲ 그럼 이제 윈도우11 다운로드가 시작됩니다.
윈도우11 다운로드 작업은 인터넷 속도에 따라 약 10 ~ 20분정도 소요될 수 있습니다.
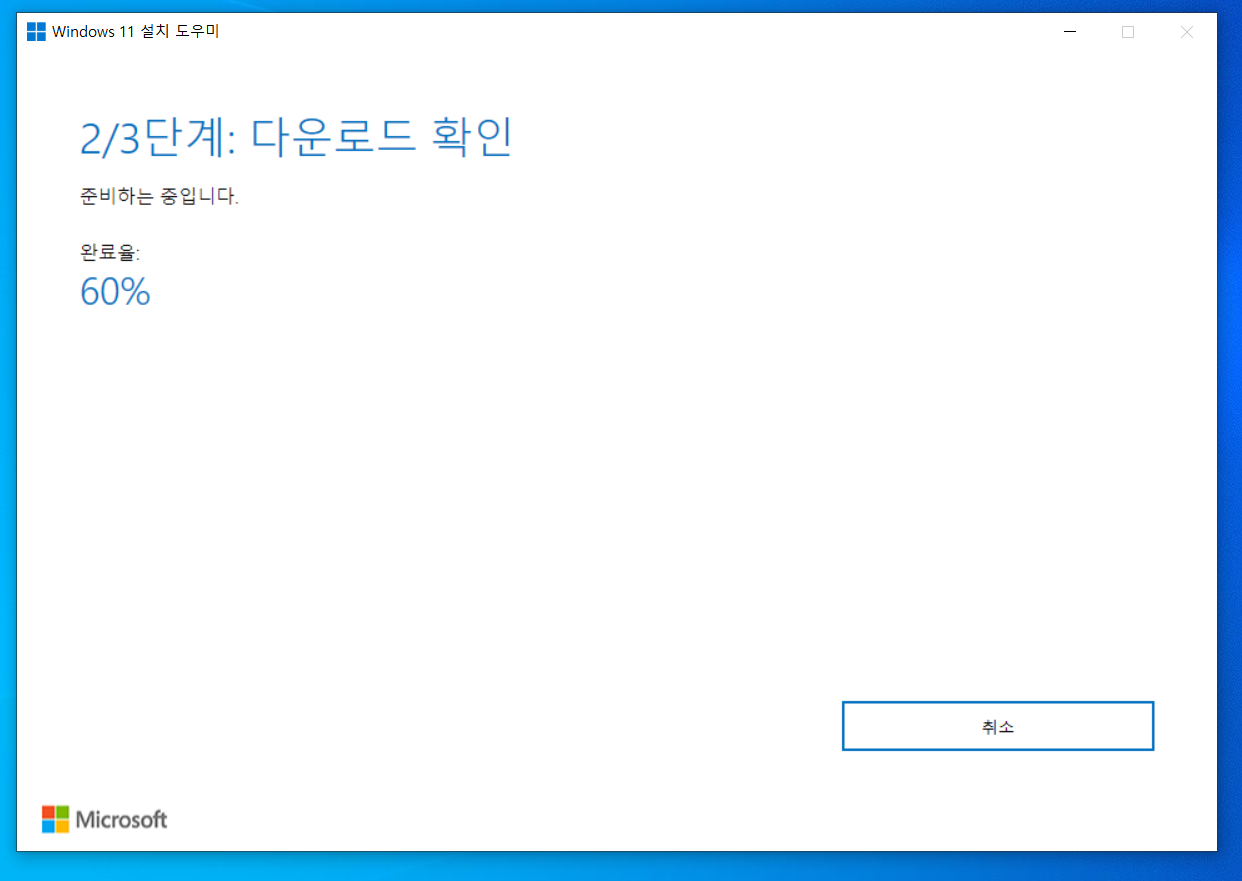
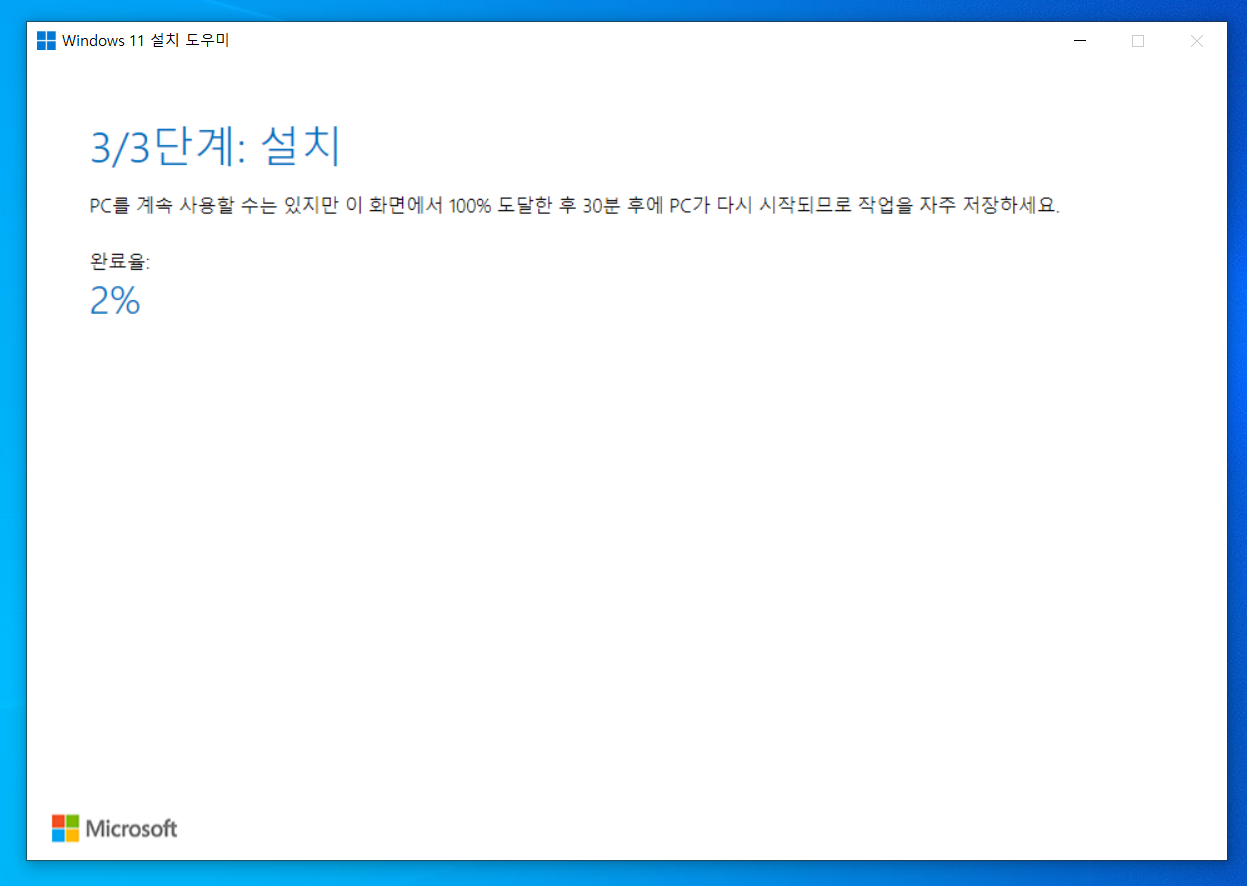
▲ 윈도우11 다운로드가 끝나면, 다운로드 확인 작업 후 바로 설치가 진행됩니다.
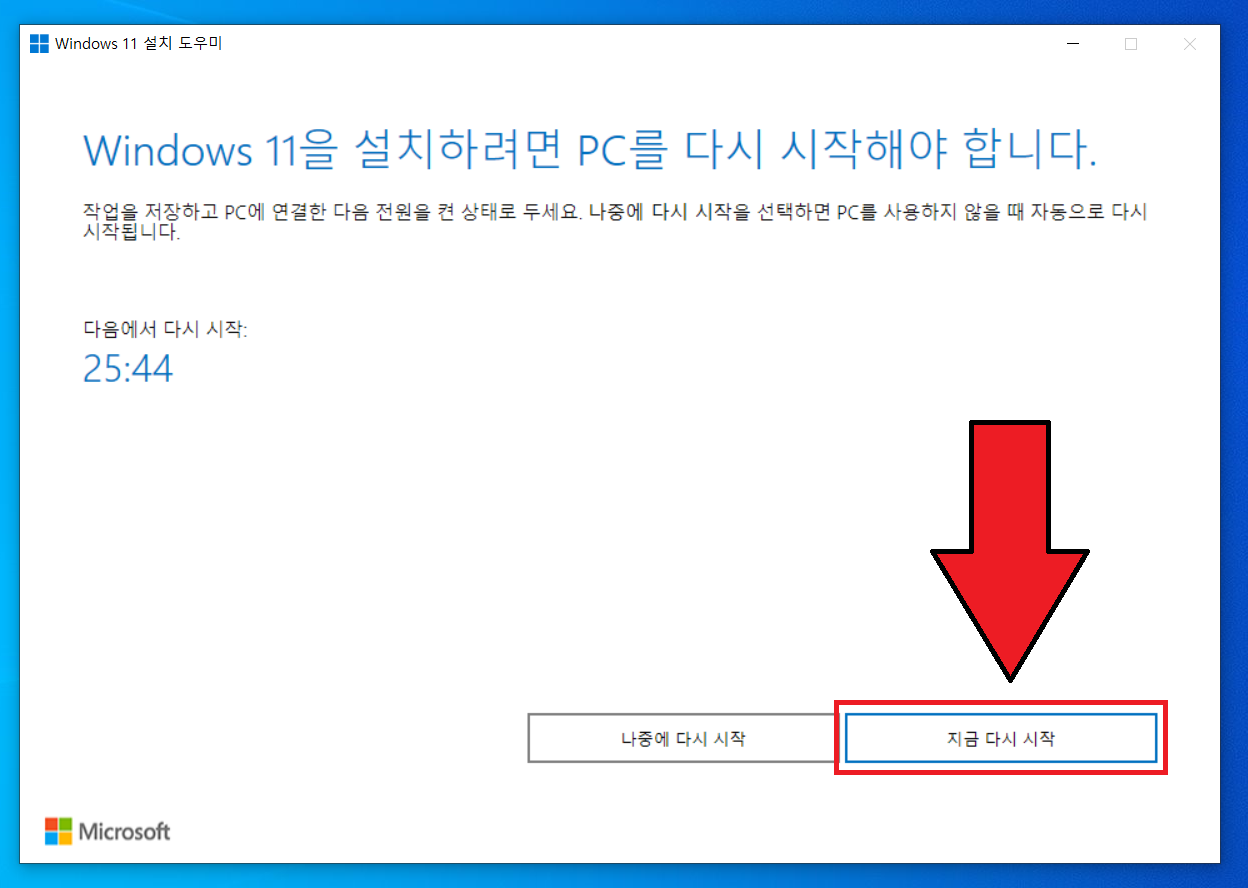
▲ 윈도우11 업그레이드 설치 작업이 완료되면 [지금 다시 시작]을 클릭하여 PC를 재시작합니다.

▲ PC가 재시작되면 위와 같이 윈도우11 설치 및 업데이트 작업이 진행됩니다.
위 작업은 PC사양에 따라 약 5 ~ 10분정도 소요됩니다.
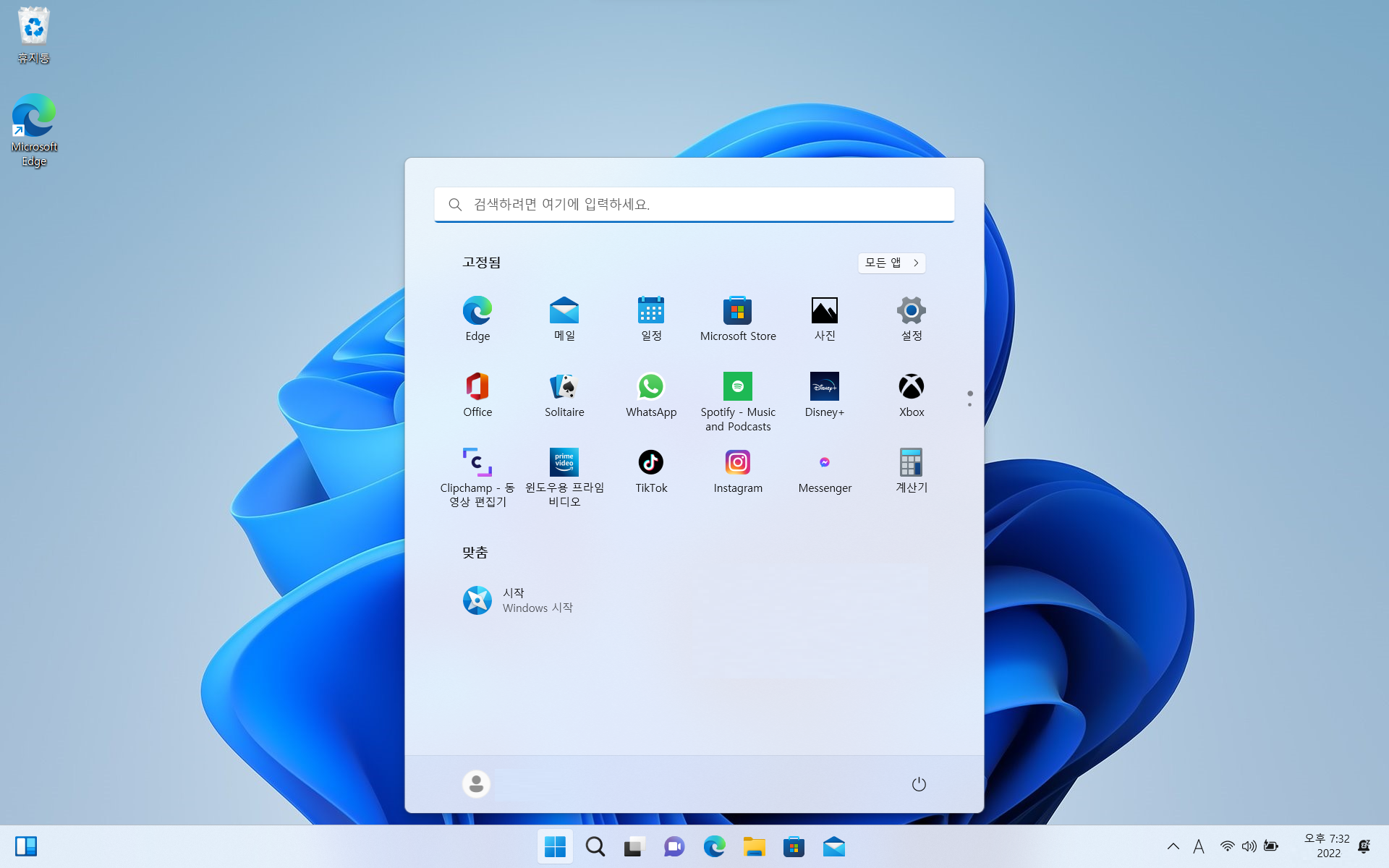
▲ 모든 작업이 완료되면 윈도우11 업그레이드가 완료됩니다.

