
윈도우11에서 캡처 도구를 사용하여 캡처를 할때 오류가 생겨 사용하지 못하는 경우가 있습니다.
보통 [이 앱을 열 수 없습니다.] 혹은 [파일을 열지 못했습니다.] 오류 메세지가 많이 나타나는 경우가 있는데요.
윈도우 업데이트 문제상으로 캡처 도구 오류가 발생할 수도 있지만, 보통은 여러가지 이유로 오류가 발생하는데요.
이번에는 윈도우11 캡처 도구 오류 해결 방법에 대해 알려드리려고 합니다.
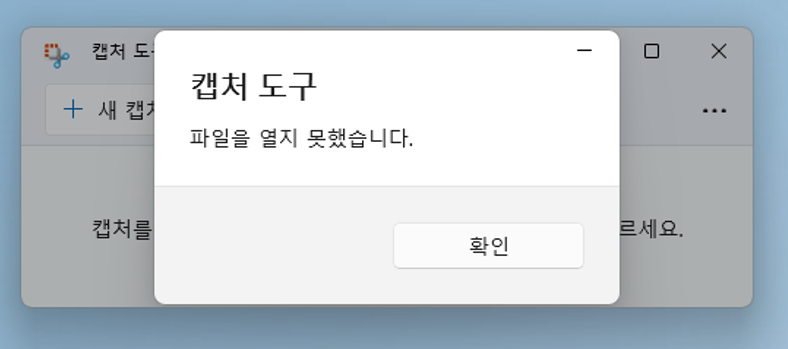
▲ 위와 같이 윈도우11 캡처 도구를 사용하여 캡처를 진행하려고 할때 [파일을 열지 못했습니다.] 오류 메세지와 함께 캡처가 진행되지 않는 경우가 있습니다.
방법1 - 캡처 도구 앱 복구 / 초기화
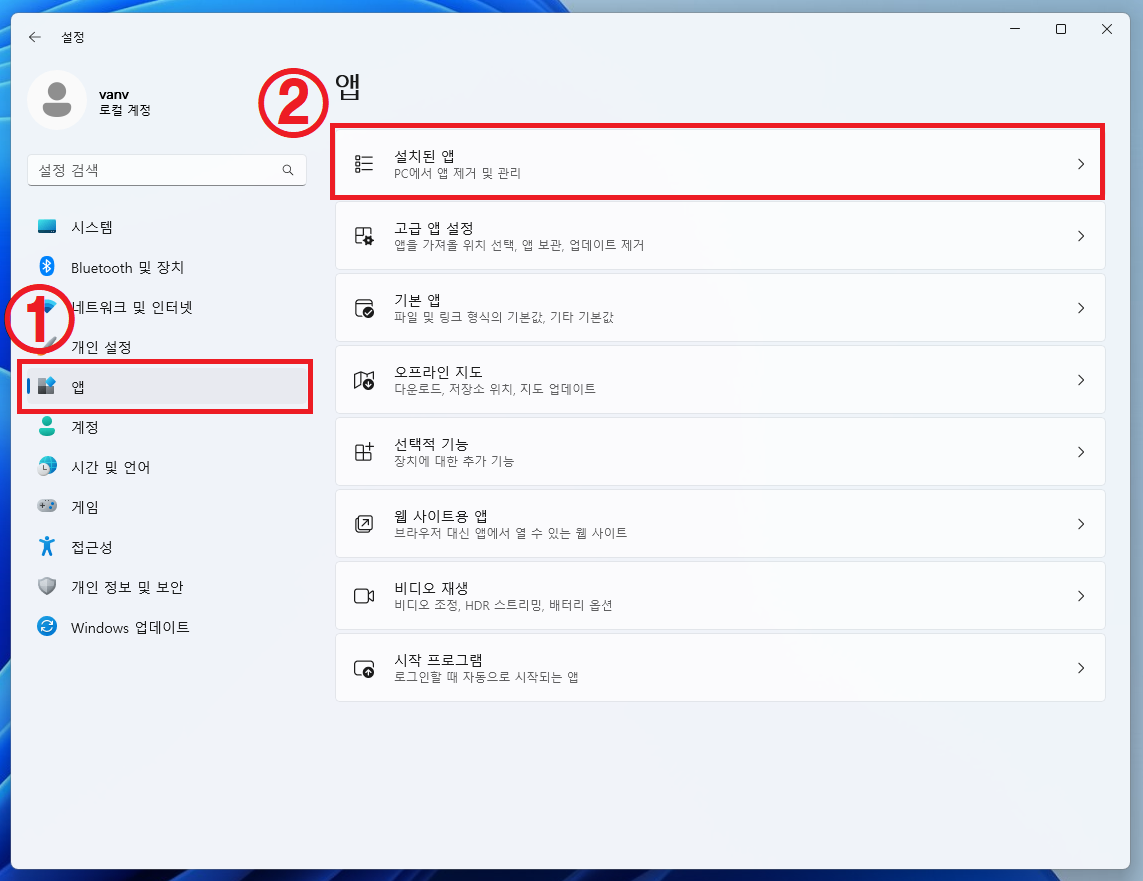
▲ [윈도우키 + I] 단축키를 사용하여 윈도우 설정창을 열어주신 후 좌측 메뉴에 있는 [앱] 메뉴를 클릭 후 [설치된 앱]을 클릭합니다.
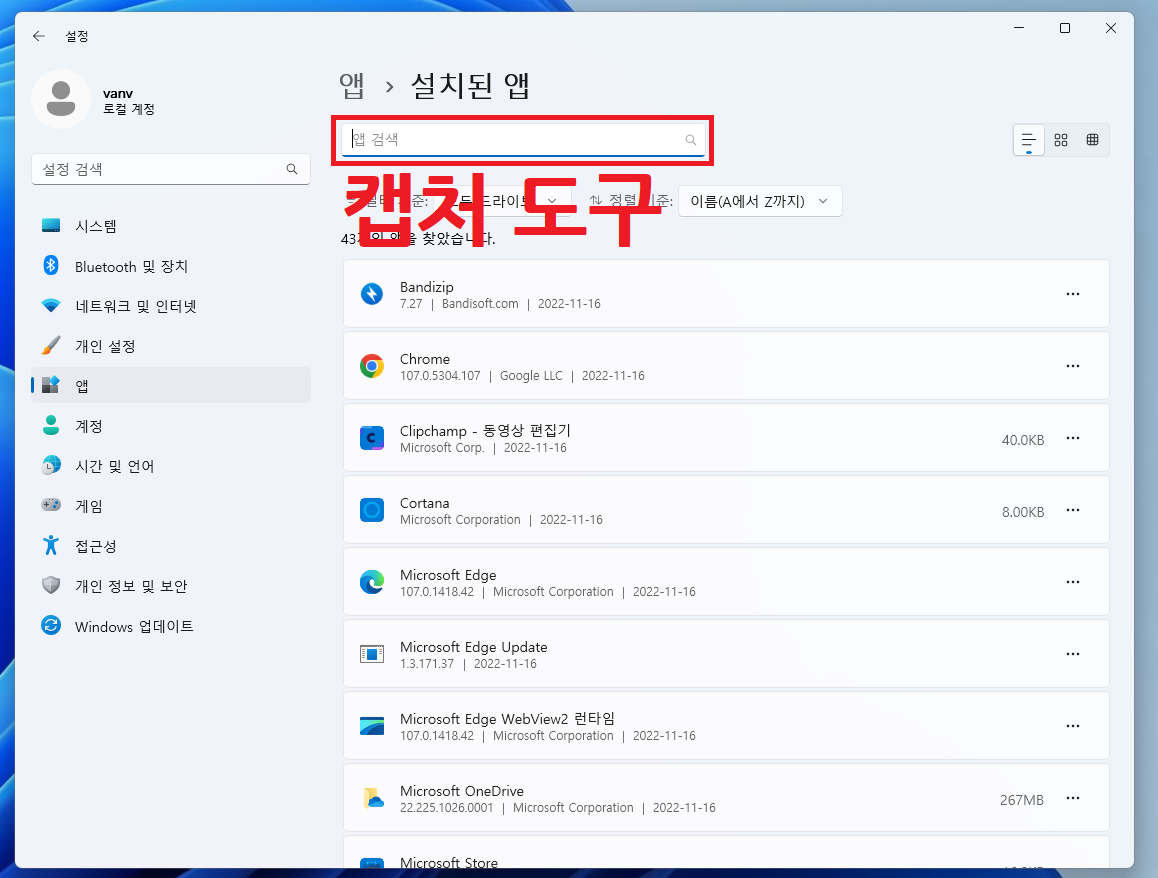
▲ 설치된 앱 상단 부분에 있는 앱 검색 부분에 [캡처 도구]를 검색합니다.
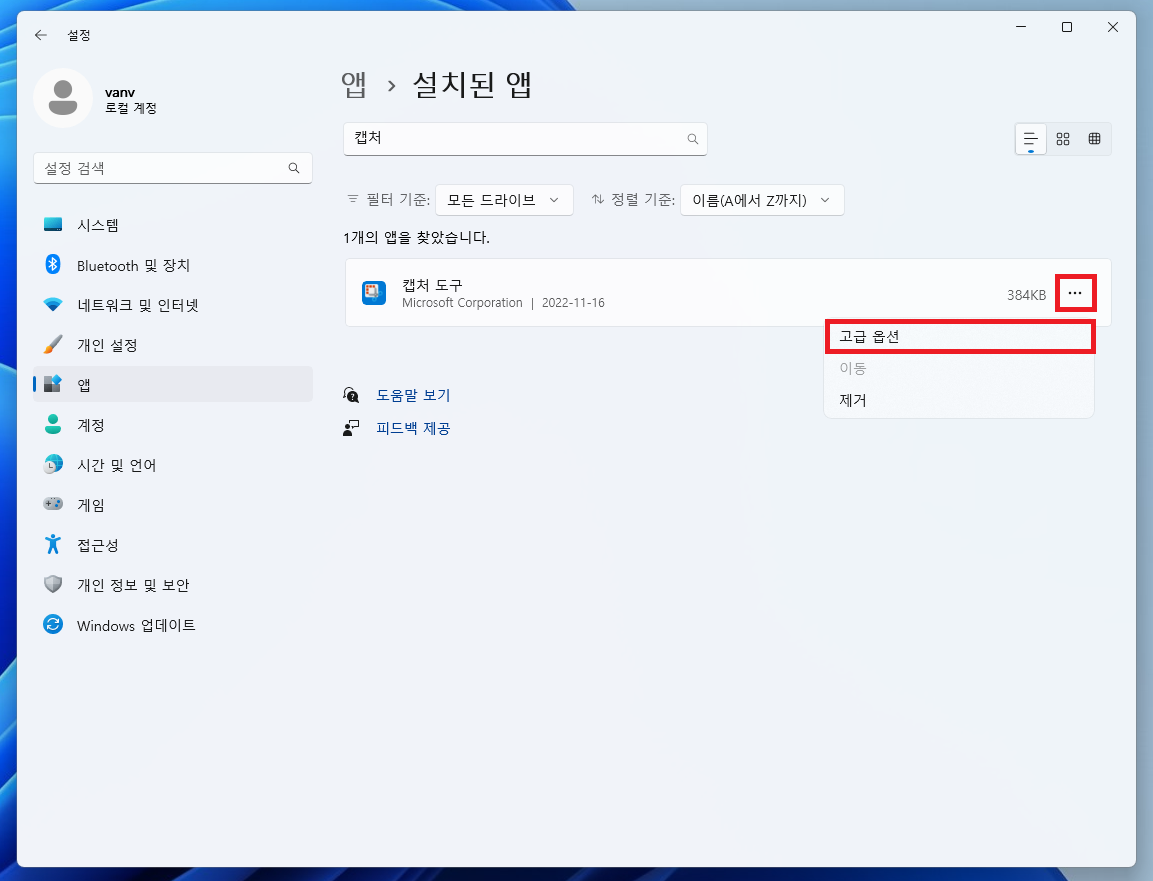
▲ 검색 결과에 나온 캡처 도구 우측에 있는 [...]클릭 후 [고급 옵션]을 클릭합니다.
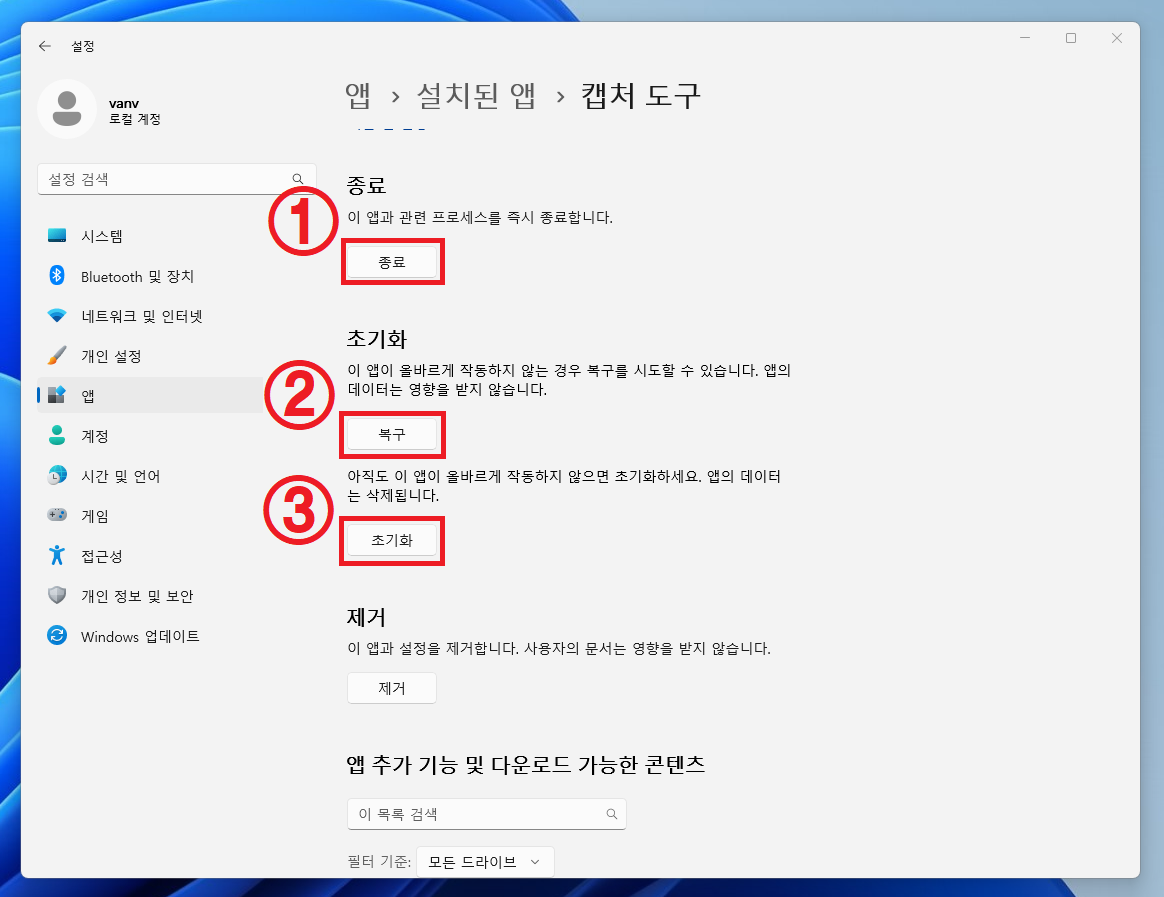
▲ 캡처 도구 고급 옵션에서 [종료] , [복구], [초기화] 순으로 클릭해줍니다.
초기화 후 컴퓨터를 재부팅 후 캡처 도구를 다시 실행하여 문제가 해결되었는지 확인합니다.
방법2 - 날짜 변경
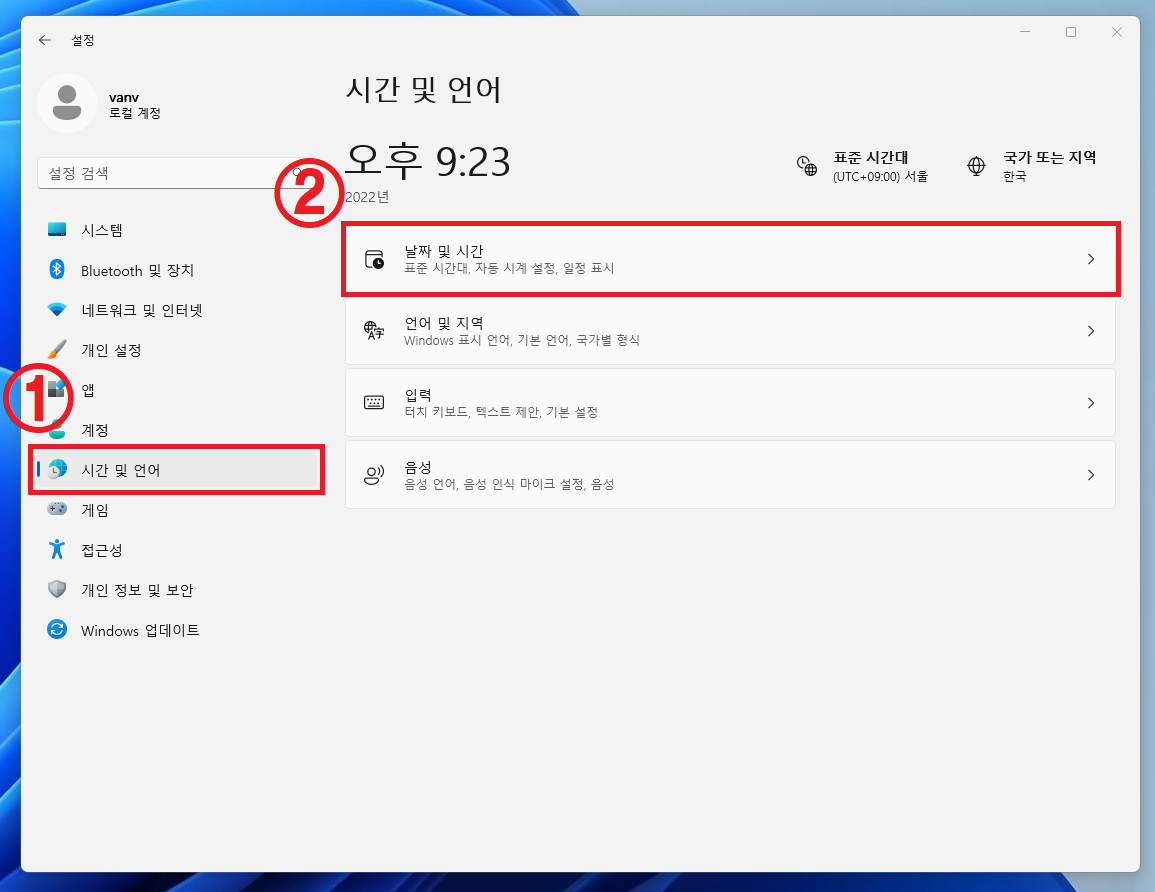
▲ [윈도우키 + I] 단축키를 사용하여 윈도우 설정창을 열어주신 후 좌측 메뉴에 있는 [시간 및 언어]메뉴를 클릭 후 [날짜 및 시간]을 클릭합니다.
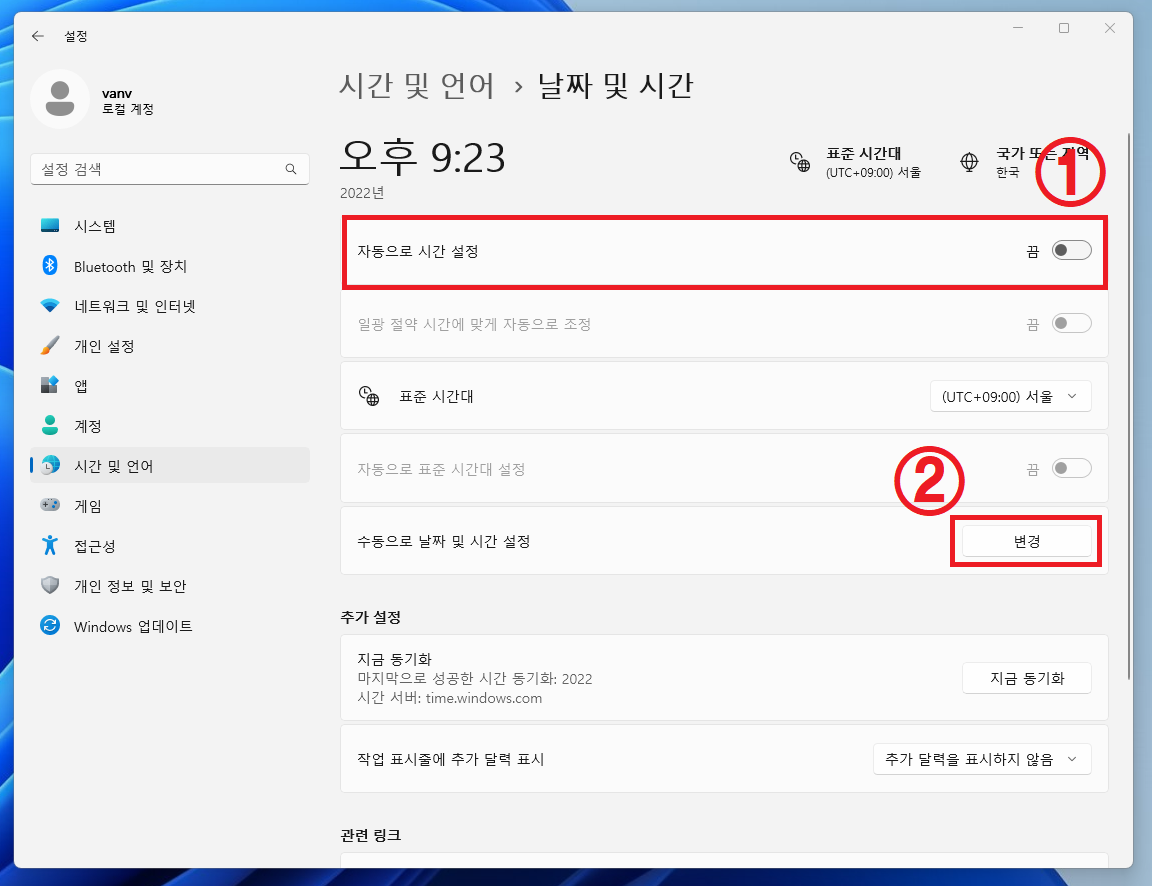
▲ 자동으로 시간 설정을 [끔]으로 설정 후 수동으로 날짜 및 설정 부분의 [변경]을 클릭합니다.
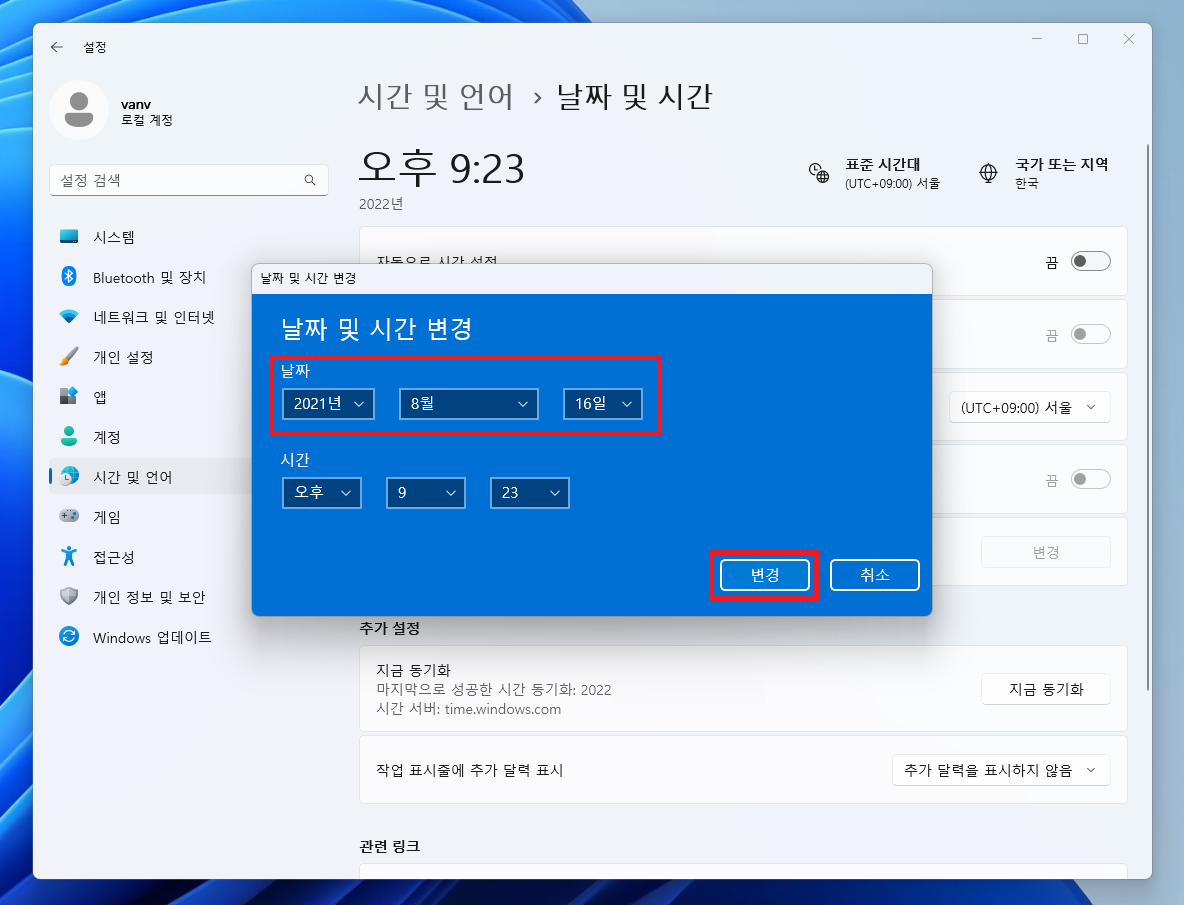
▲ 날짜 및 시간 변경창이 나타나면, 날짜를 2021년 10월 이전으로 설정 후 [변경]을 클릭합니다.
시간 변경 후 캡처 도구를 다시 실행하여 문제가 해결되었는지 확인합니다.
(시간은 다시 자동으로 설정 부분을 켬으로 변경하여 동기화 해주시면 됩니다.)
방법3 - 파일탐색기 다시 시작
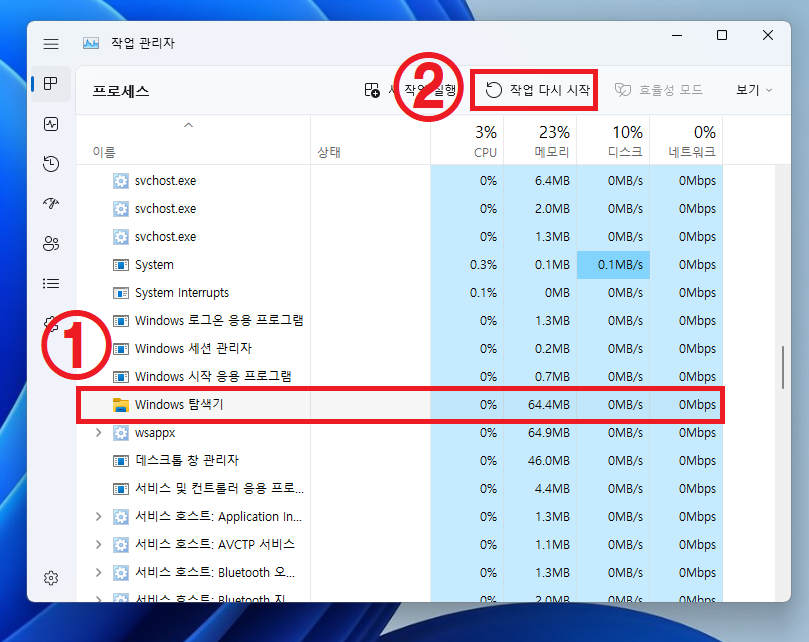
▲ [Ctrl + Alt + Del] 단축키를 사용하여 작업 관리자를 실행합니다.
그 후 [Windows 탐색기]를 선택 후 [작업 다시 시작 / 다시 시작]을 클릭하여 파일 탐색기를 다시 시작 합니다.
그 후 캡처 도구를 다시 실행하여 문제가 해결되었는지 확인합니다.

