
동영상 파일의 코덱이나 인코딩을 하기 위해서는 보통 프로그램을 사용합니다.
ffmpeg 프로그램을 사용하면 간단하게 동영상, 오디오 파일 등 멀티미디어 파일의 인코딩을 쉽게할 수 있는데요.
이번에는 ffmpeg 다운로드 및 사용법에 대해 알려드리려고 합니다.
ffmpeg 다운로드, 사용법
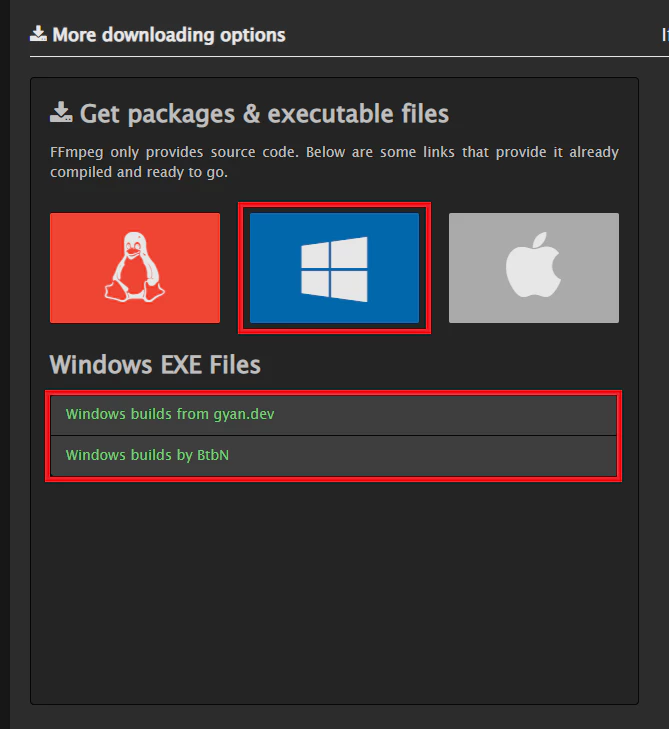
▲ 하단에 있는 링크를 통하여 ffmpeg 다운로드 페이지로 이동 후 Get packages & executable files 하단 부분에 있는 [윈도우 아이콘]에 마우스를 올린 후 하단에 나타나는 [Windows builds from gyan.dev]을 클릭합니다.
ffmpeg 다운로드 페이지 바로가기
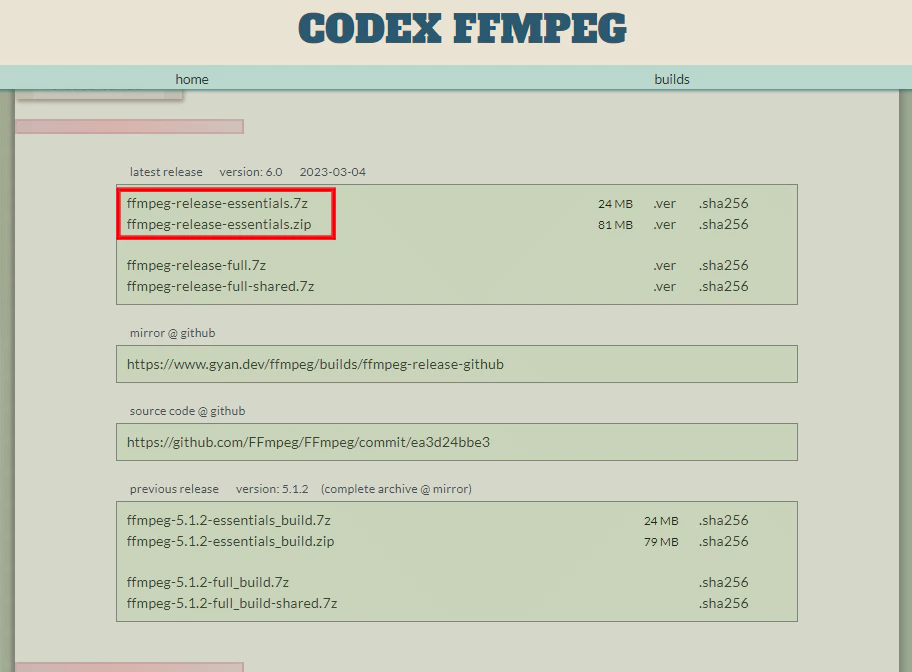
▲ CODEX FFMPEG 페이지로 이동 후 release builds 하단 부분에 있는 [ffmpeg-release-essentials.7z / fmpeg-release-essentials.zip]을 클릭하여 ffmpeg 압축파일을 다운로드 합니다.
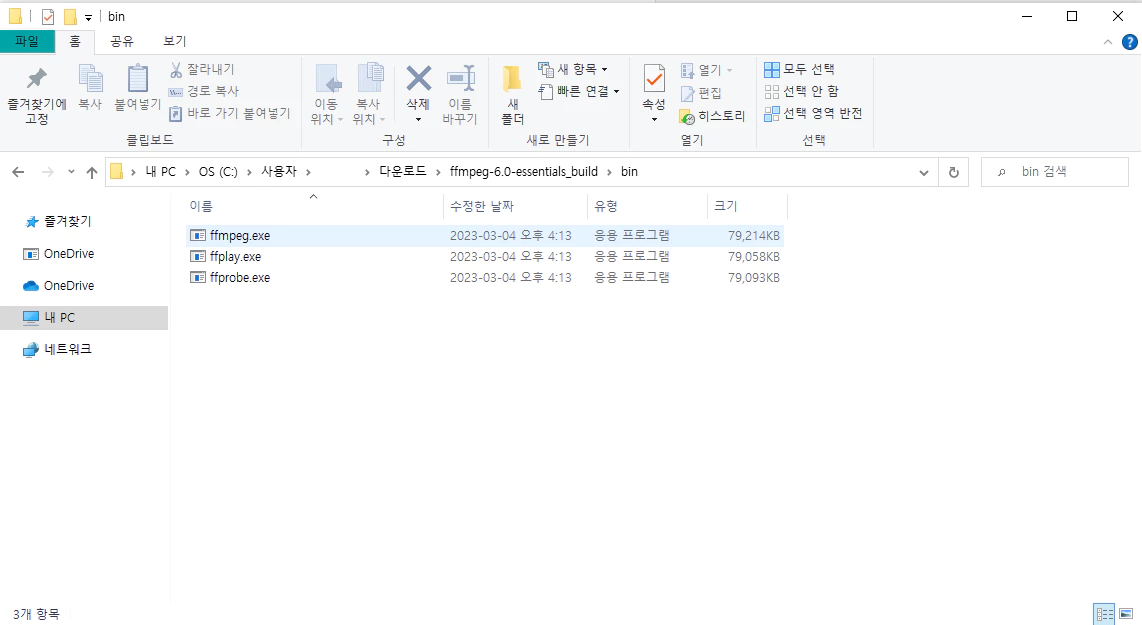
▲ 다운로드한 ffmpeg 압축파일의 압축을 해제합니다.
(기본적으로 인코딩할 파일을 해당 폴더에 붙여넣어주시면 됩니다.)
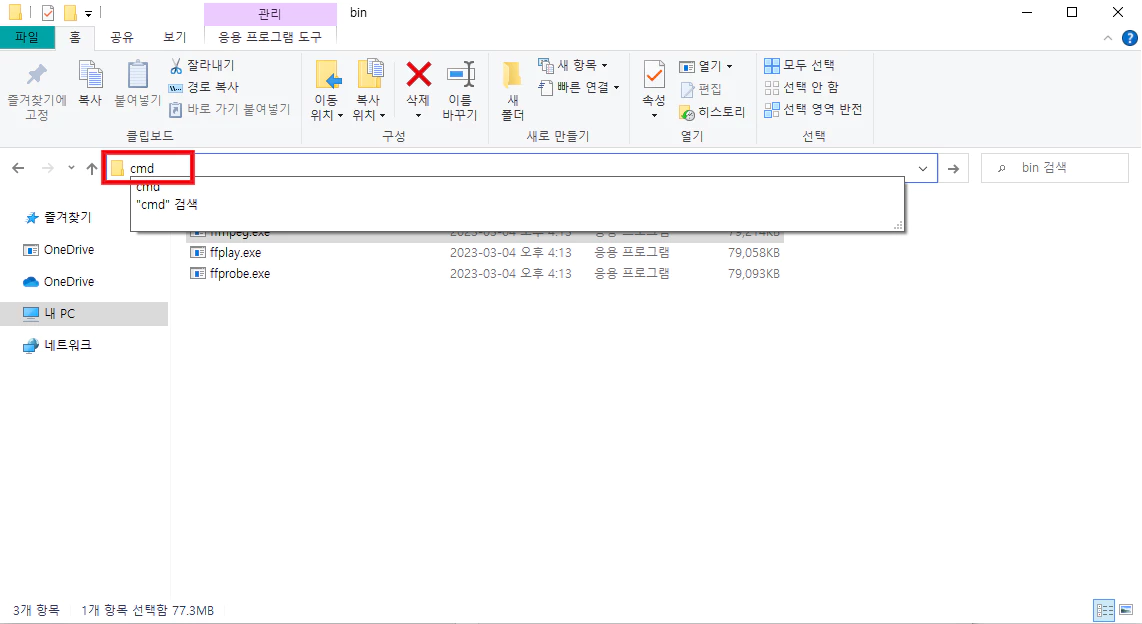
▲ ffmpeg 폴더 상단 부분에 있는 경로 창에 [CMD]를 입력 후 엔터를 눌러줍니다.
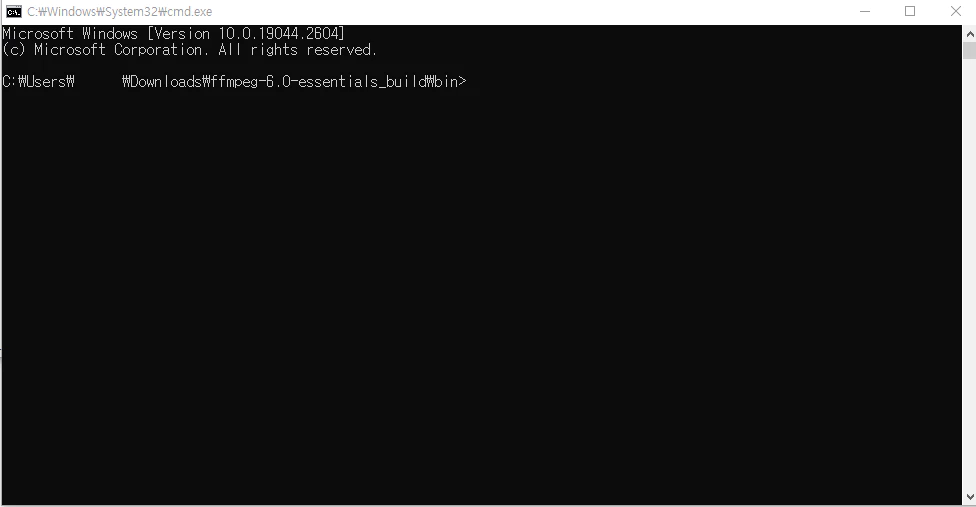
▲ 그럼 위와 같이 ffmpeg가 명령 프롬프트창을 통하여 실행됩니다.
ffmpeg는 명령어를 사용하여 사용할 수 있는데요.
ffmpeg의 간단한 사용법은 아래와 같습니다.
※ 기본 인코딩 (확장자는 변활할 영상의 확장명 선택)
ffmpeg -i "변환할 파일명" "변환될 파일명" "옵션"
※ 스트리밍 영상 추출
ffmpeg -i "m3u8 주소" -c copy 저장할파일명.ts
※ 동영상 합치기 (abc.mp4 / def.mp4)
① 합칠 동영상을 텍스트로 나열
② 나열된 동영상을 명령어를 통하여 합치기
사용 예)
① list.txt
② ffmpeg -f concat -i list.txt -c copy abcdef.mp4
ffmpeg 환경 변수 설정 (필수 추천)
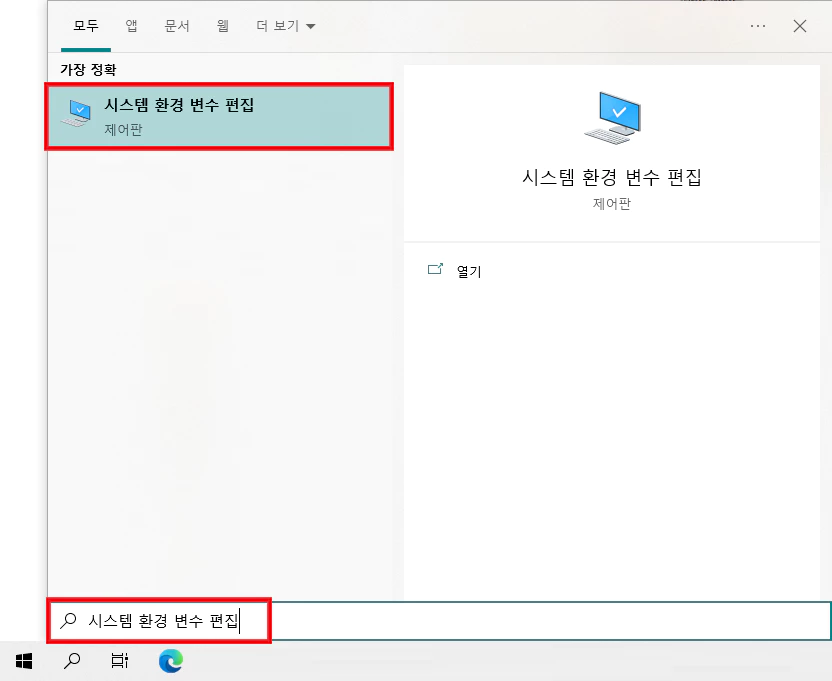
▲ [윈도우키 + Q] 단축키를 사용하여 윈도우 검색창을 열어주신 후 [시스템 환경 변수 편집]을 검색 후 클릭하여 실행합니다.
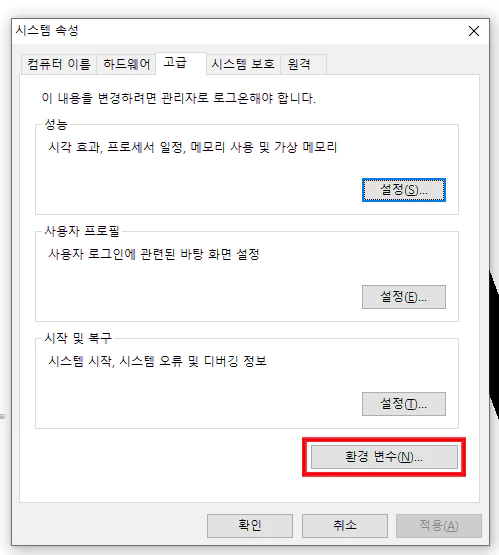
▲ 시스템 속성창이 나타나면, 하단에 있는 [환경 변수]를 클릭합니다.
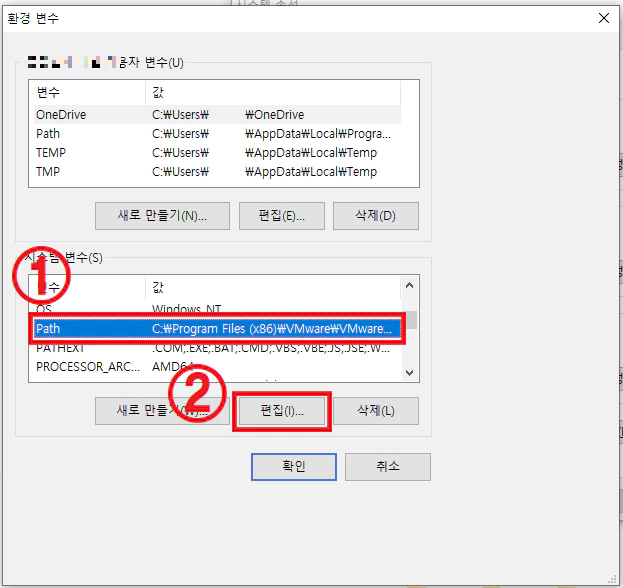
▲ 환경 변수 창이 나타나면, 시스템 변수 부분에서 [Path] 항목을 찾아 선택 후 [편집]을 클릭합니다.

▲ 환경 변수 편집창이 열리면, 우측 상단에 있는 [새로 만들기]를 클릭합니다.
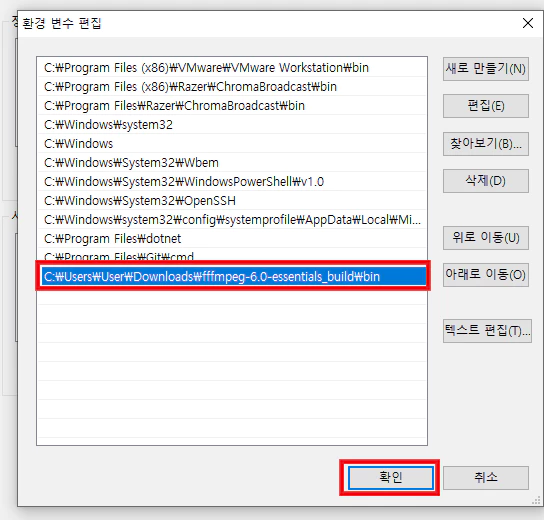
▲ 환경 변수가 새로 추가되면, ffmpeg 폴더 경로를 그대로 붙여넣어주신 후 [확인]을 클릭해주시면 됩니다.
다운로드 폴더에 ffmpeg를 압축해제 하셨다면, [C:\Users\User\Downloads\ffmpeg-6.0-essentials_build] 경로로 입력해주시면 됩니다.

