컴퓨터 블루투스 아이콘 없음 해결 방법
- IT리뷰/컴퓨터
- 2023. 9. 24.

컴퓨터나 노트북에서 블루투스를 지원하는데 윈도우 설정에 블루투스 버튼, 블루투스 아이콘이 나타나지 않아 블루투스 기능을 사용하지 못하는 경우가 있습니다.
이런 경우 무선 블루투스 드라이버를 설치하여 윈도우 블루투스 아이콘 없음 문제를 해결할 수 있는데요.
이번에는 컴퓨터 블루투스 아이콘 없음 해결 방법에 대해 알려드리려고 합니다.
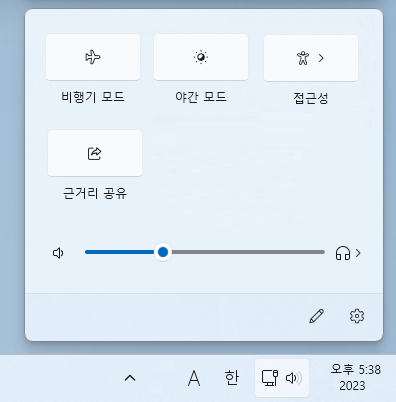
▲ 위와 같이 윈도우 빠른 설정 부분에서 블루투스 버튼이 없어 블루투스 기능을 사용하지 못하는 경우가 있습니다.
윈도우 블루투스 아이콘 없음 해결방법
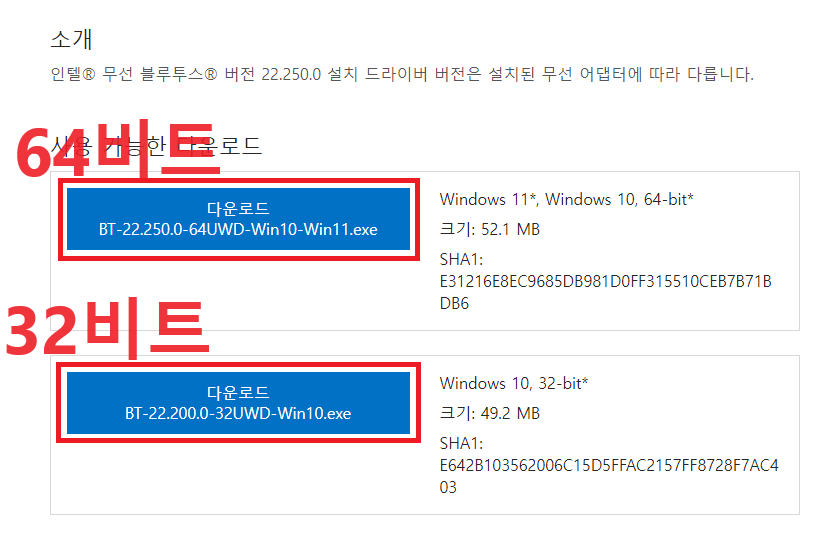
▲ 하단에 있는 링크를 통하여 인텔 블루투스 드라이버 다운로드 페이지로 이동 후 자신의 컴퓨터에 맞는 인텔 블루투스 드라이버 [다운로드]를 클릭합니다.
인텔 블루투스 드라이버 다운로드 바로가기
컴퓨터 32비트 64비트 확인방법
윈도우 운영체제에서 시스템 비트에 따라 램 인식 용량이 다르게 됩니다. 32비트 운영체제는 4기가 이상 램은 인식하지 못하고 2^32 만큼의 데이터를 전송합니다. 64비트 운영체제는 4기가 이상의
ivyit.tistory.com
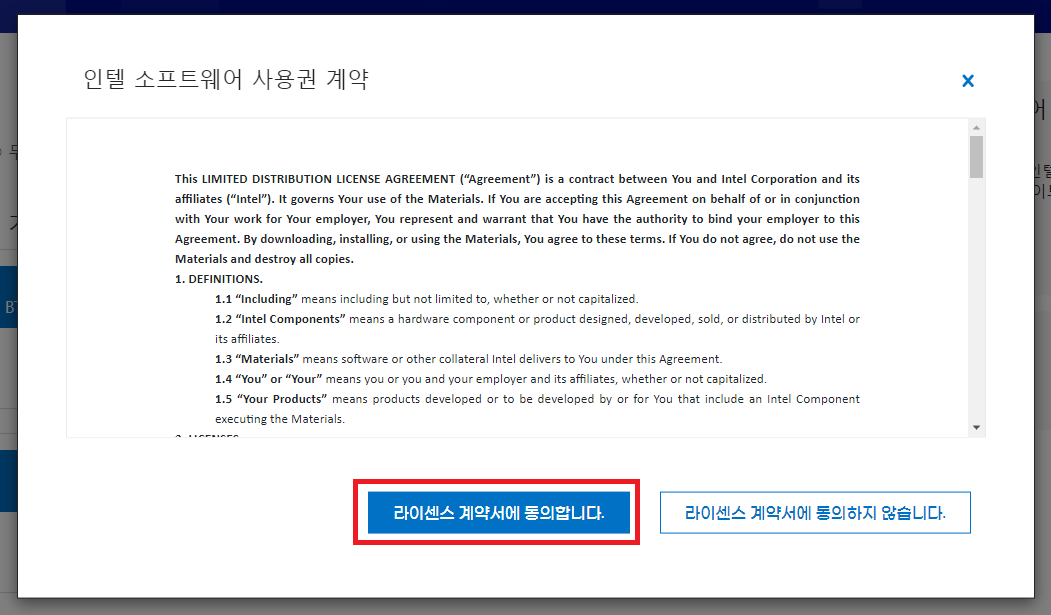
▲ 인텔 소프트웨어 사용권 계약 창이 나타나면, [라이센스 계약서에 동의합니다.]를 클릭하여 인텔 블루투스 드라이버 설치 프로그램을 다운로드 후 실행합니다.
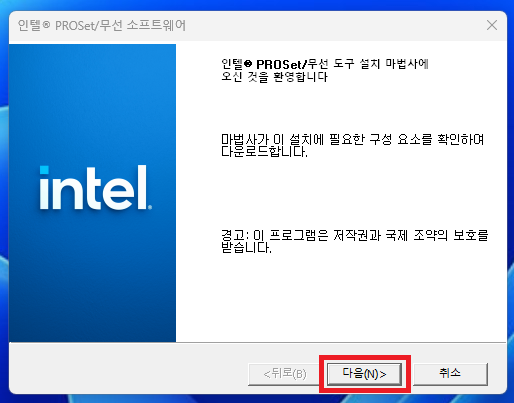
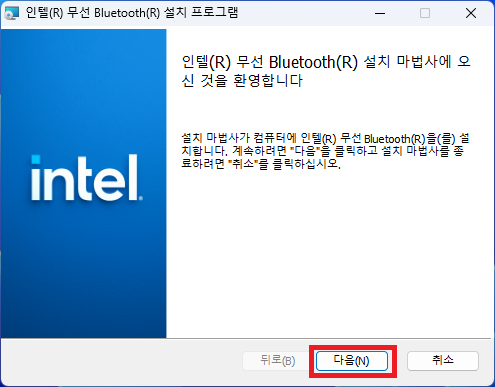
▲ 인텔 블루투스 드라이버 설치 프로그램이 실행되면, [다음]을 클릭합니다.

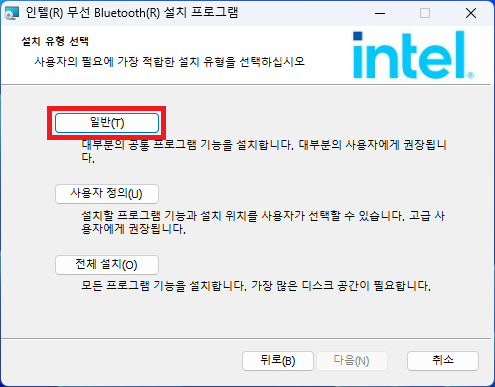
▲ 인텔 무선 Bluetooth 설치 프고르램 사용권 계약에 동의 후 [다음]을 클릭 후 드라이버 설치를 위해 [일반]을 클릭합니다.
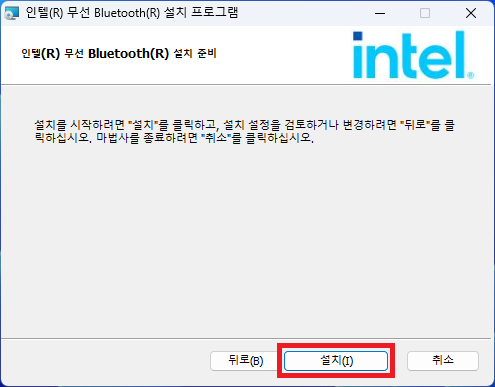

▲ 컴퓨터 블루투스 드라이버 설치를 위해 [설치]를 클릭합니다.
블루투스 드라이버 설치가 완료되면, [마침]을 클릭하여 설치 프로그램을 닫아줍니다.
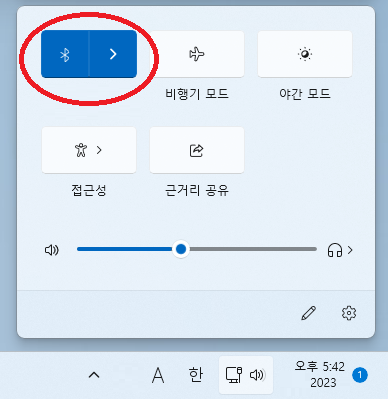
▲ 블루투스 드라이버 설치 후 빠른 설정을 확인해 보시면 블루투스 아이콘이 나타나는 것을 확인하실 수 있습니다.
(만약 드라이버 설치 후 바로 블루투스 아이콘이 나타나지 않는다면 컴퓨터를 재부팅 후 다시 확인해 보시길 바랍니다.)