게임 프레임 확인 방법 (MSI Afterburner)
- 컴퓨터&전자제품/프로그램
- 2021. 8. 6.

게임 프레임 확인 방법은 다양합니다.
그중에서도 가장 많이 사용되는 프로그램은 MSI Afterburner 인데요.
MSI Afterburner 프로그램은 게임 프레임뿐만아니라 CPU / GPU 사용량 및 온도 RAM 사용량등 하드웨어의 상태도 모니터링이 가능하기 떄문인데요.
이번에는 게임 프레임 확인 방법 MSI Afterburner에 대해 알려드리려고 합니다.
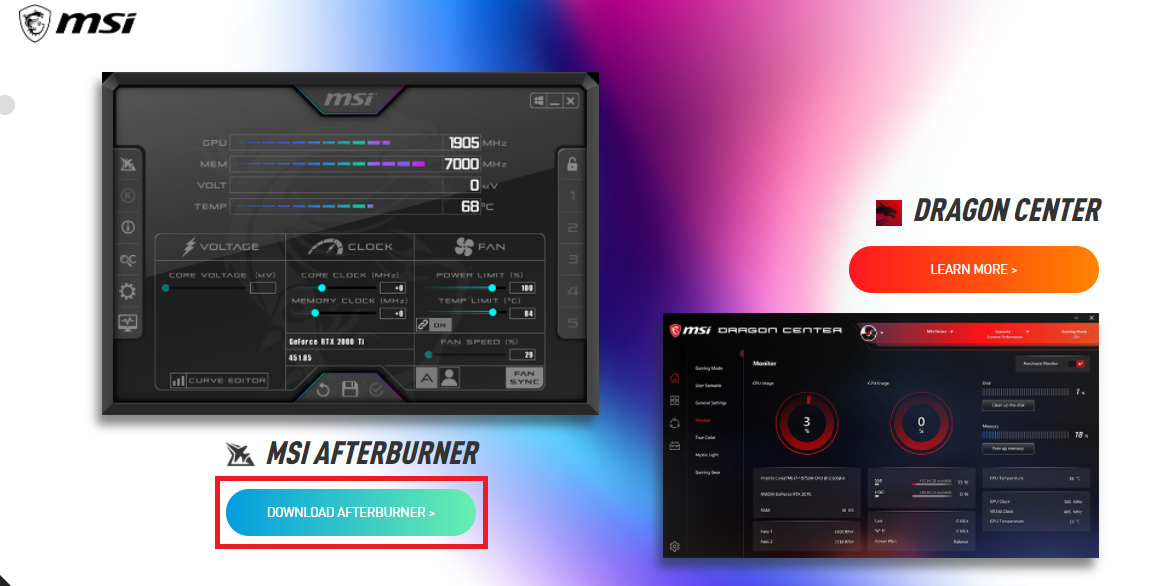
▲ 하단에 있는 링크를 통하여 MSI Afterburner 다운로드 페이지로 이동하신 후 "DOWNLOAD AFTERBURNER"를 클릭하여 MSI Afterburner 설치 프로그램을 다운로드 합니다.
MSI Afterburner 다운로드 페이지 바로가기
Afterburner
MSI Afterburner is the world’s most recognized and widely used graphics card overclocking utility. It provides detailed overview of your hardware and comes with some additional features like customizing fan profiles, benchmarking and video recording.
www.msi.com:443
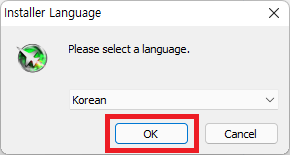

▲ MSI Afterburner 설치프로그램 다운로드 후 실행하여 MSI Afterburner 설치를 진행합니다.
(MSI Afterburner 설치중 RivaTuner Statistics Sever의 체크해주셔야 프레임 확인이 가능합니다.)
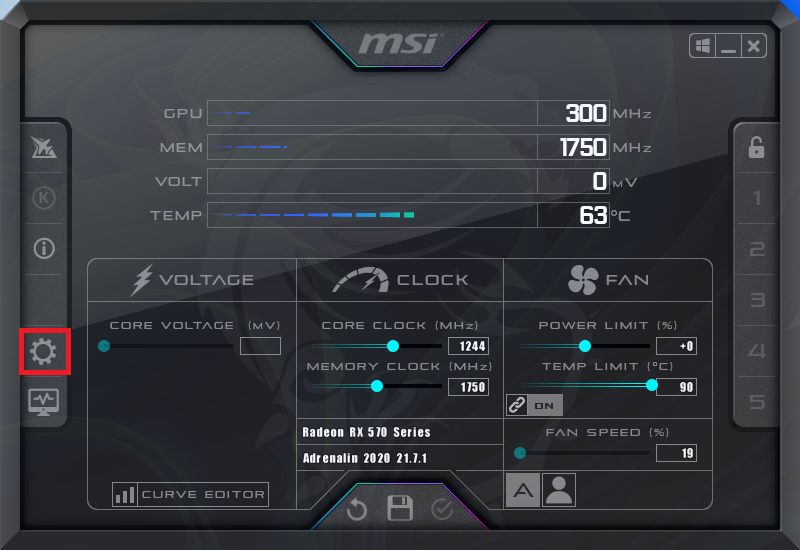
▲ MSI Afterburner 설치가 완료되면 실행 후 좌측 부분에 있는 "톱니바퀴 모양 아이콘"을 클릭하여 설정창을 열어줍니다.
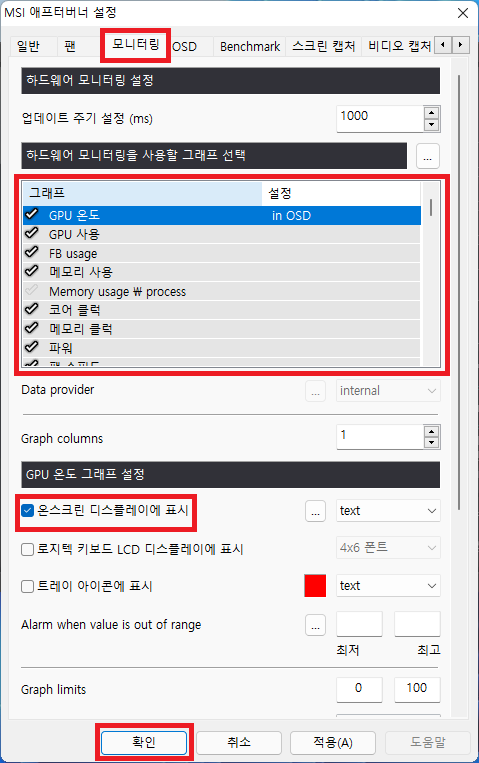
▲ MSI 애프터버너 설정창이 열리면, "모니터링"을 클릭합니다.
그 후 하드웨어 모니터링을 사용할 그래프 선택에서 프레임 체크를 위해 [프레임 레이트 / 프레임 Min / 프레임 Avg / 프레임 Max / 1% Low / CPU 사용 / CPU 온도 / GPU 사용 / GPU 온도]등을 클릭 후 "온스크린 디스플레이에표시"를 체크해주신 후 "확인"을 클릭합니다.
(하나하나 설정하기가 귀찮다면 Ctrl 키를 눌러 항목을 선택하시면 다중 선택이 가능합니다.)

▲ 설정이 완료된 후 게임을 실행하시면 위와 같이 좌측 상단 부분에 설정한 프레임 및 설정한 항목들이 확인이 가능합니다.