윈도우10 홈 로컬 그룹 정책 편집기 (gpedit.msc) 설치 방법
- IT리뷰/컴퓨터
- 2022. 1. 26.

윈도우 컴퓨터를 사용하다보면 로컬 그룹 정책 편집기(gpedit.msc)을 사용해야하는 경우가 있습니다.
로컬 그룹 정책 편집기(gpedit.msc)는 기본적으로 윈도우 프로 버전에서 지원하기 때문에 홈 버전 윈도우에서는 로컬 그룹 정책 편집기(gpedit.msc)를 사용할 수 없습니다.
윈도우 홈 버전에서 로컬 그룹 정책 편집기를 사용하기 위해서는 수동으로 설치를 진행해주시면 되는데요.
이번에는 윈도우10 홈 로컬 그룹 정책 편집기 (gpedit.msc) 설치 방법에 대해 알려드리려고 합니다.
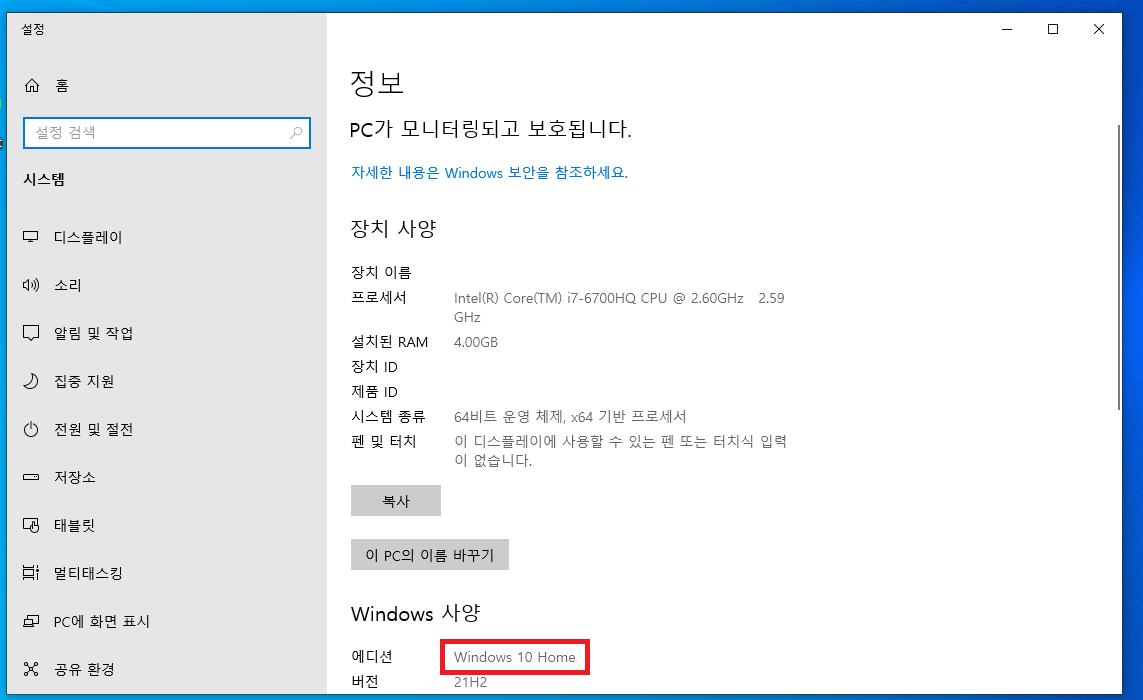
▲ 위와 같이 윈도우10 홈(HOME)버전의 경우 로컬 그룹 정책 편집기 설치가 안되어있어 실행이 불가능합니다.
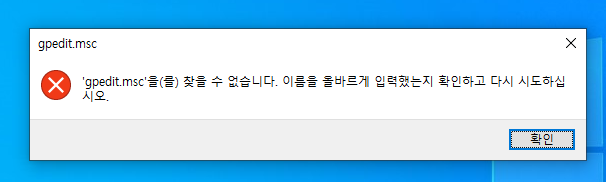
▲ 윈도우10 홈(HOME) 버전에서 로컬 그룹 정책 편집기를 실행하려고 하면 위와 같이 gpedit.msc을 찾을 수 업습니다. 메세지와 함께 실행되지 않습니다.
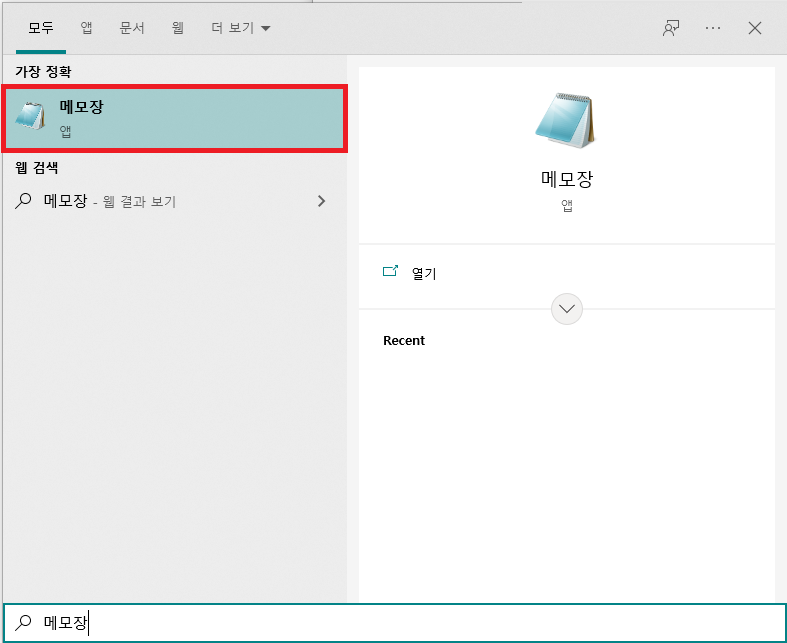
▲ [윈도우키 + Q] 단축키를 사용하여 윈도우 검색창을 열어주신 후 [메모장]을 검색 후 실행합니다.
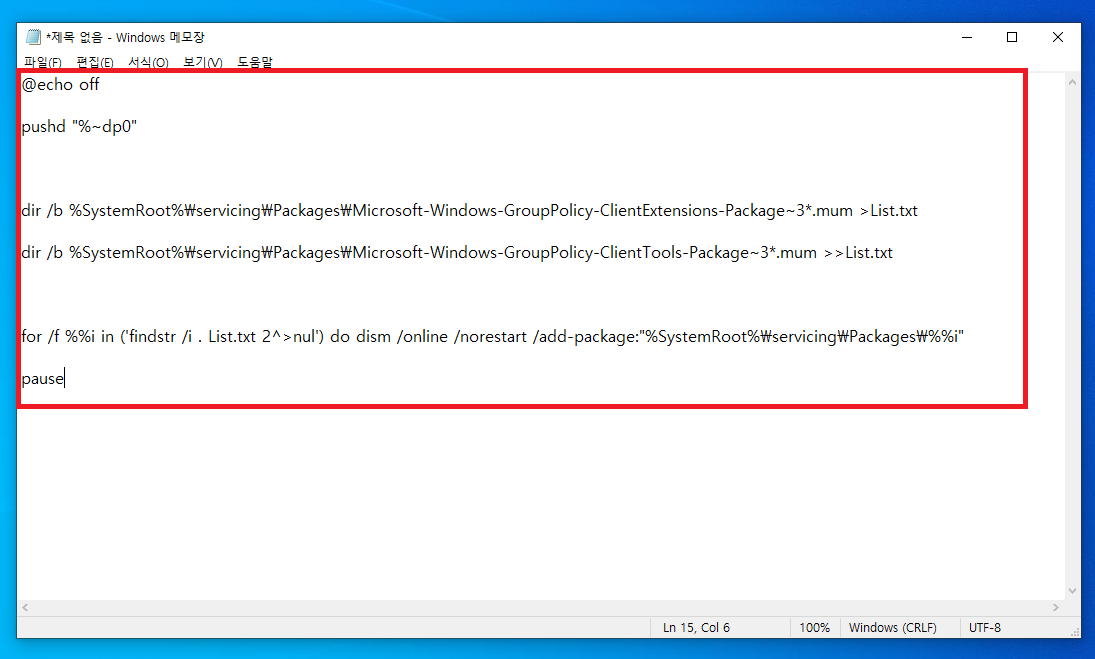
▲ 메모장이 열리면 하단에 있는 명령어를 복사 후 메모장에 붙여넣기 합니다.
@echo off
pushd "%~dp0"
dir /b %SystemRoot%\servicing\Packages\Microsoft-Windows-GroupPolicy-ClientExtensions-Package~3*.mum >List.txt
dir /b %SystemRoot%\servicing\Packages\Microsoft-Windows-GroupPolicy-ClientTools-Package~3*.mum >>List.txt
for /f %%i in ('findstr /i . List.txt 2^>nul') do dism /online /norestart /add-package:"%SystemRoot%\servicing\Packages\%%i"
pause

▲ 명령어 복사 후 파일이름을 [gpedit.msc]으로 설정 후 저장을 진행합니다.

▲ 메모장을 통하여 저장한 gpedit.msc을 [관리자 권한으로 실행]을 통하여 실행합니다.
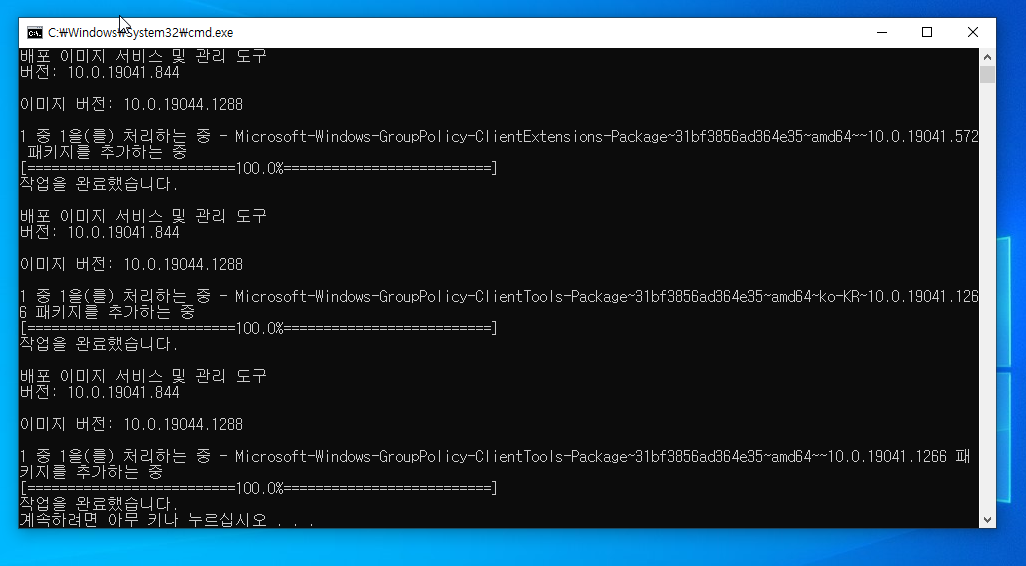
▲ 그럼 위와 같이 명령 프롬프트창이 나타나며, 로컬 그룹 정책 편집기 설치가 진행됩니다.
설치가 완료되면 아무 키나 눌러 명령 프롬프트창을 닫아줍니다.
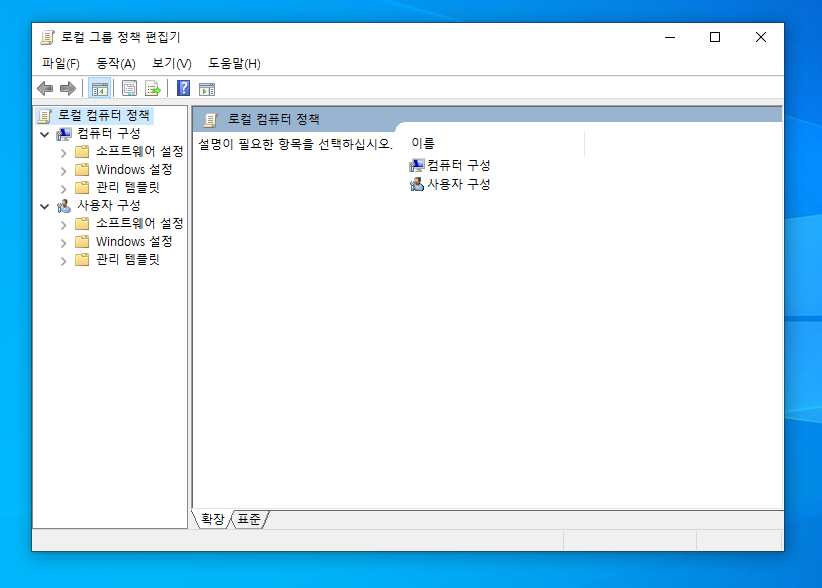
▲ 로컬 그룹 정책 편집기 설치가 완료된 후 gpedit.msc 명령어를 통하여 로컬 그룹 정책 편집기를 실행하면 위와 같이 정상적으로 실행됩니다.