CentOS 다운로드 및 설치 (VM Ware)
- IT리뷰/컴퓨터
- 2022. 11. 7.

리눅스 실습이나 여러가지 작업을 위해 CentOS(센트OS)를 사용하는 경우가 있습니다.
CentOS를 PC 자체에 설치해도 되지만 보통 가상머신을 통하여 설치하는 것을 추천드리는데요.
이번에는 VM Ware에 CentOS 다운로드 및 설치 방법에 대해 알려드리려고 합니다.
- Cent OS 이미지 다운로드
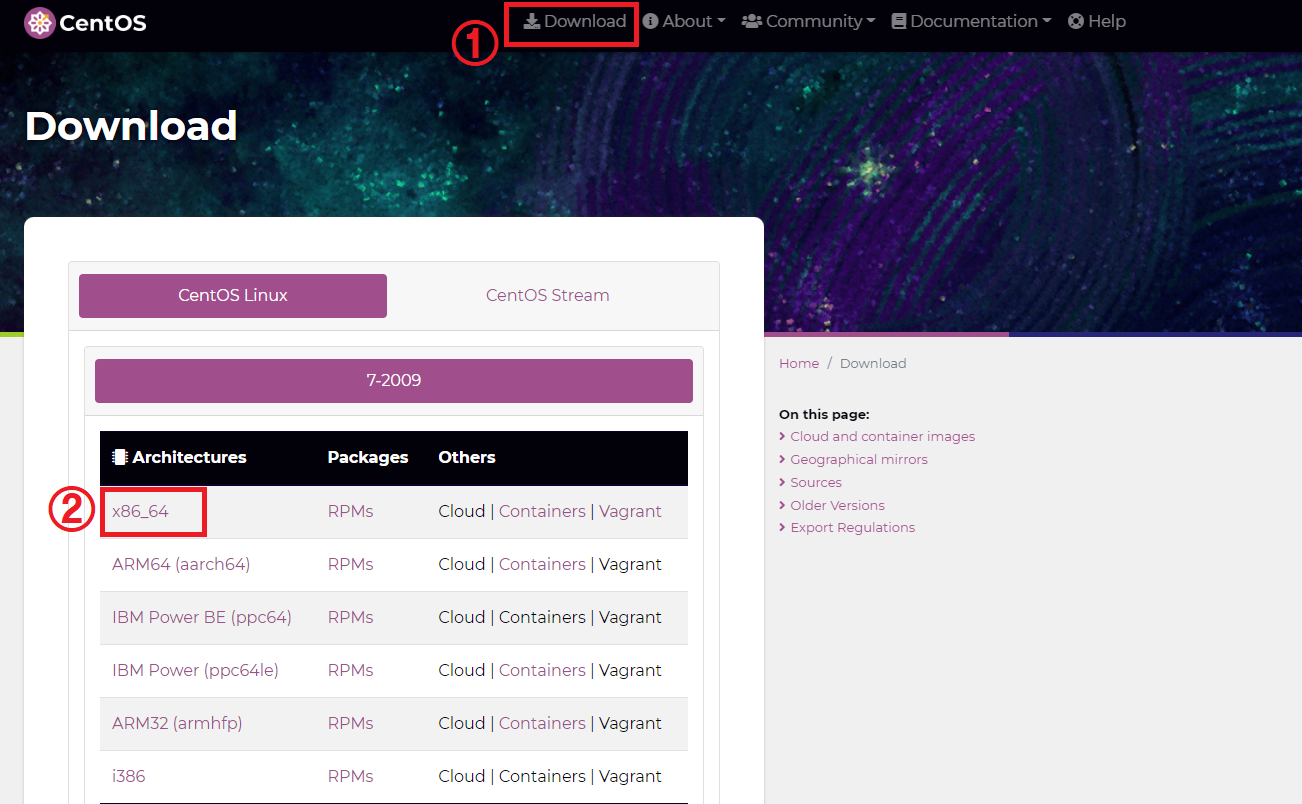
▲ 하단에 있는 링크를 통하여 Cent OS 공식 홈페이지로 이동 후 상단에 있는 [Download] 메뉴 클릭 후 [x86_64] 부분을 클릭합니다.
Cent OS 다운로드 페이지 바로가기
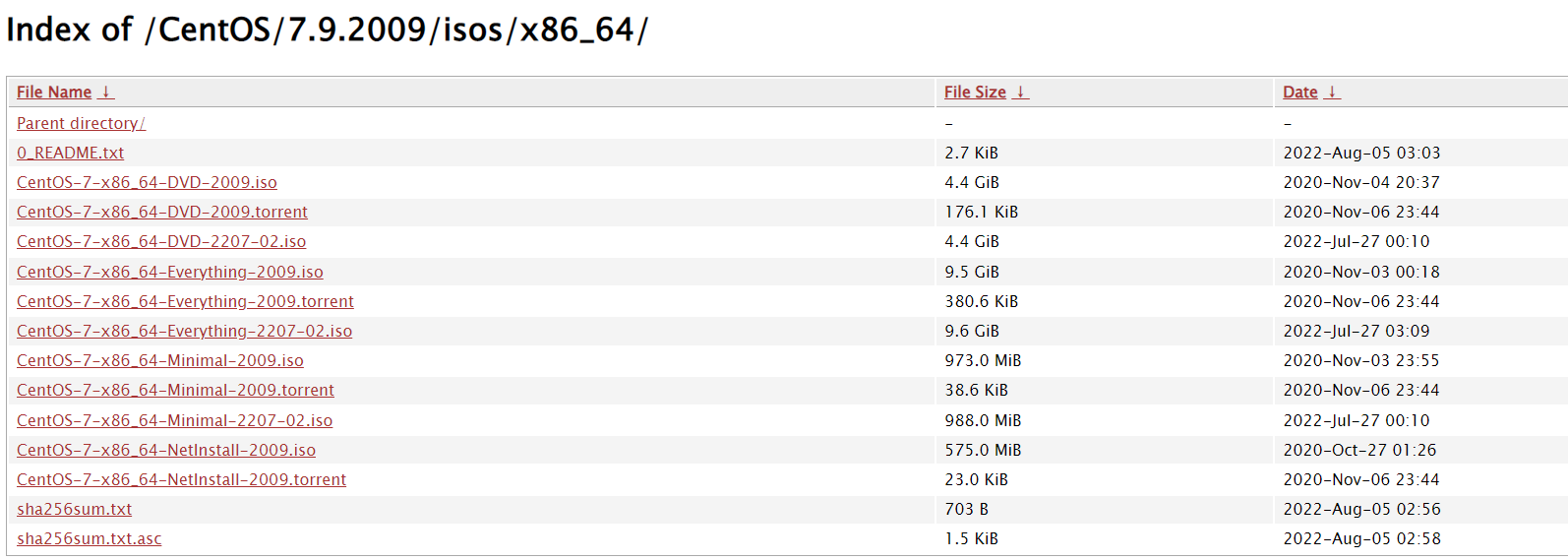
▲ 그럼 미러링 링크로 접속되며, 여기서 설치할 CentOS를 선택하여 ISO 파일을 다운로드 합니다.
(DVD 버전은 GUI 인터페이스를 지원하고 Minimal 버전은 터미널 명령어로만 제어가 가능합니다.)
GUI : Windows 와 비슷한 환경을 생각하시면 됩니다.
터미널 : Dos 창과 비슷한 환경을 생각하시면 됩니다.
- 가상머신 세팅 (VMWare)
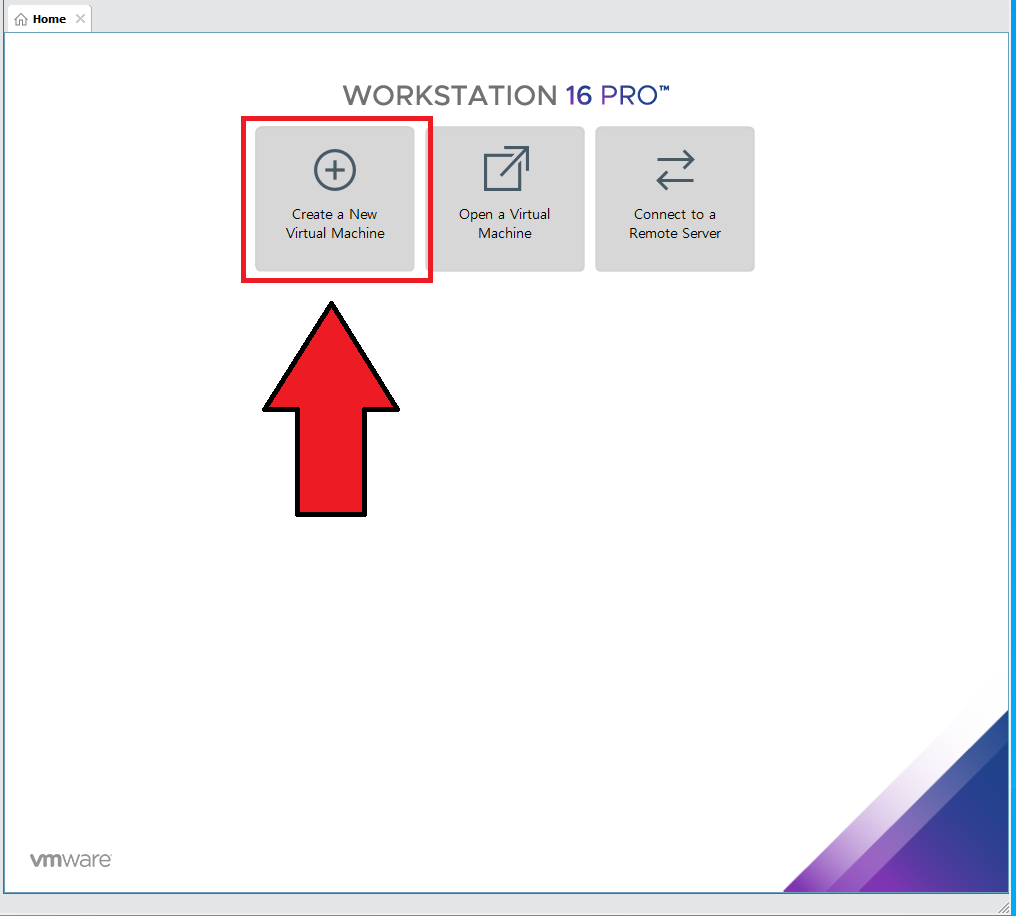
▲ CentOS 이미지 파일을 다운로드 받으셨다면, VM Ware를 실행 후 [Create a New Virtual Machine]을 클릭합니다.
VM Ware 다운 및 설치 방법은 하단에 있는 글을 참고하시길 바랍니다.
가상머신 VM Ware 다운로드 및 설치 방법 바로가기
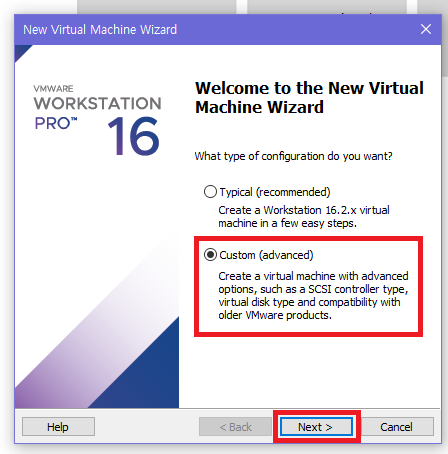

▲ 새로운 가상머신 만들기 창이 나타나면, [Custom]을 선택 후 [Next]를 클릭합니다.
다음 화면에서도 [Next]를 클릭합니다.
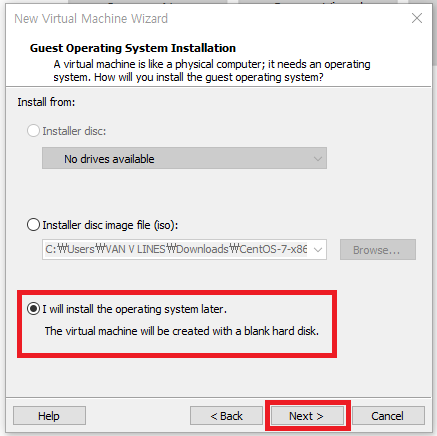
▲ [I will install the operating system later.]에 체크 후 [Next]를 클릭합니다.

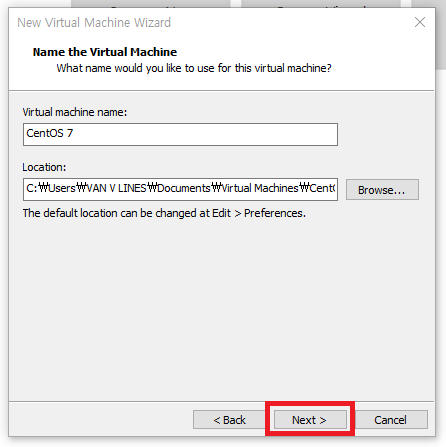
▲ [Linux]에 체크 후 버전은 [CentOS 7 64-bit]를 선택 후 [Next]를 클릭합니다.
다음 화면에서도 [Next]를 클릭합니다.

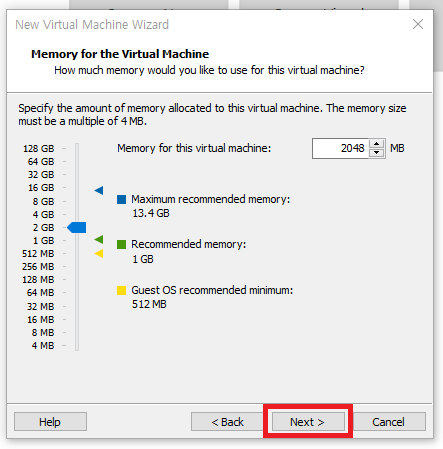
▲ 가상머신에서 사용할 프로세서 및 스레드 수와 메모리 용량을 설정 후 [Next]를 클릭합니다.

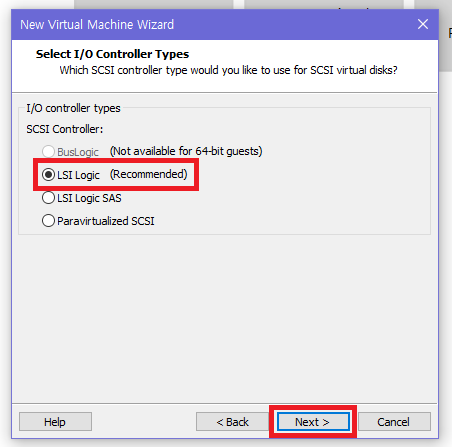
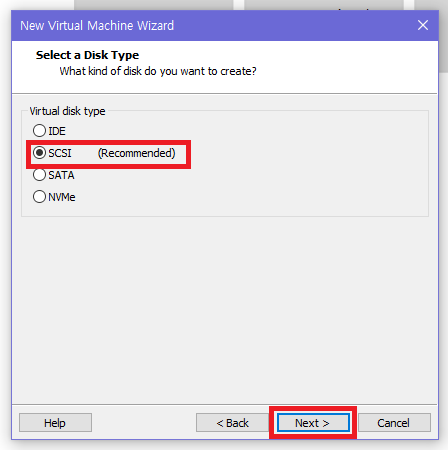
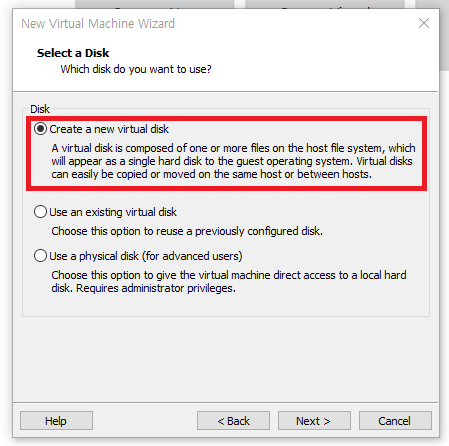
▲ 다음에 나오는 화면에서는 기본적으로 체크되어있는 부분을 건들 것 없이 [Next]를 클릭합니다.
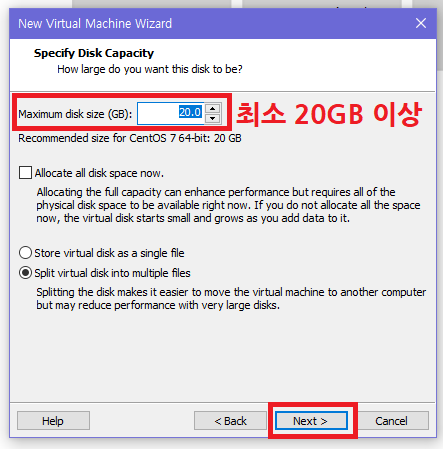
▲ 가상머신에서 사용할 저장공간을 설정 후 [Next]를 클릭합니다.
(기본적으로 20GB 이상은 설정해주시는 것을 추천드립니다.)
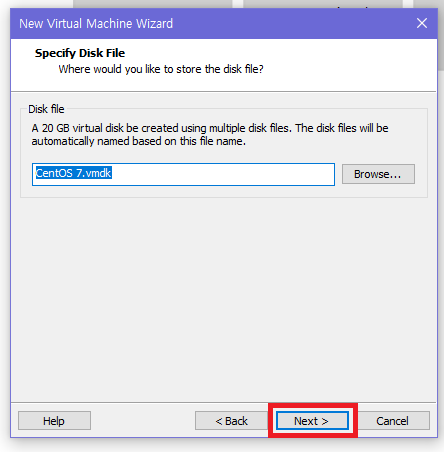
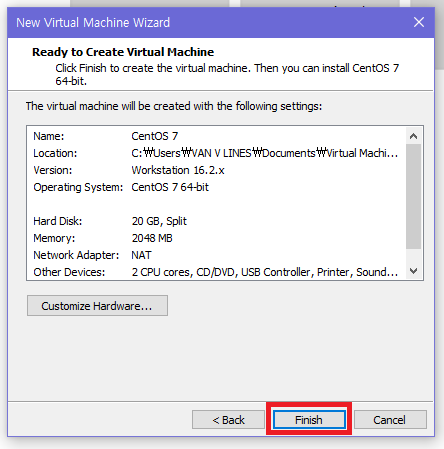
▲ 이제 마지막으로 Disk file 이름을 지정 후 [Next]를 클릭 후 [Finsh]를 클릭하여 새로운 가상머신을 만들어줍니다.
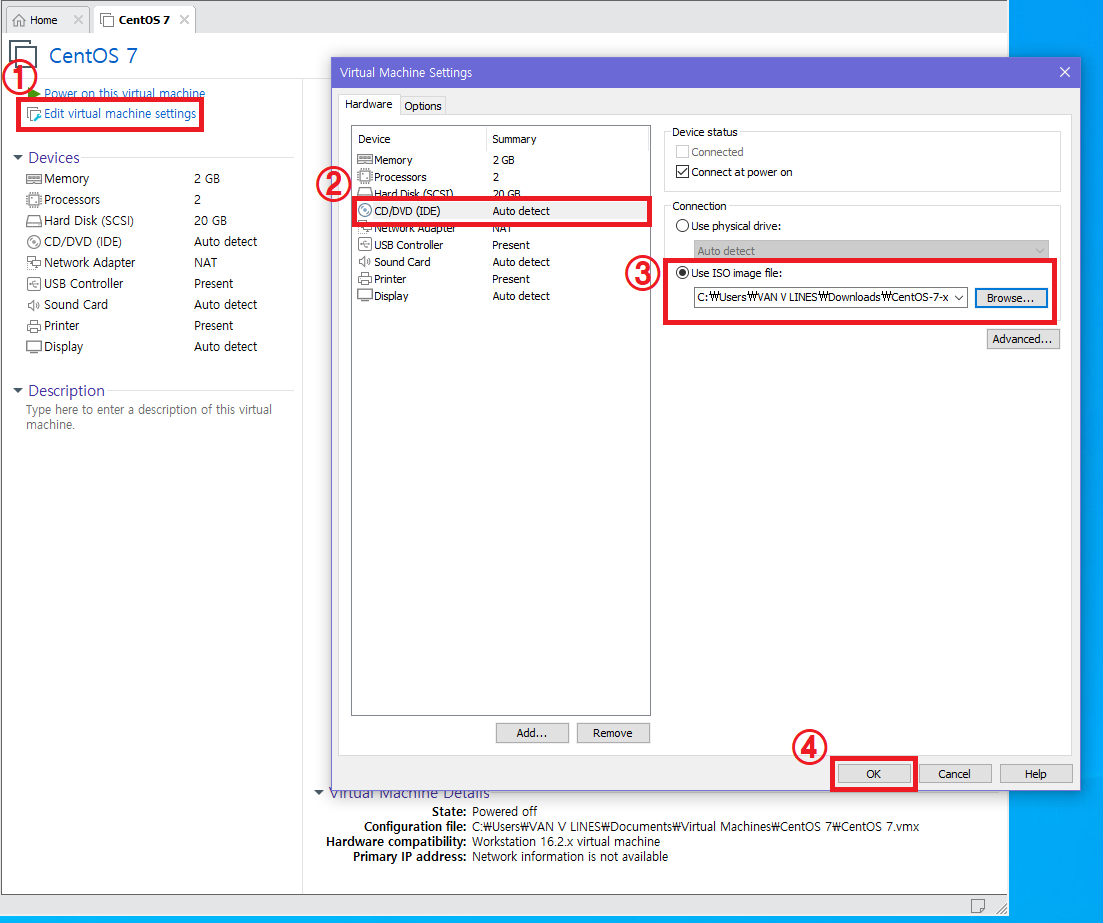
▲ 가상머신이 생성되면, [Edit virtual Machine Setting]을 클릭합니다.
Vrtual Machine Setting 창이 나타나면, Hardware 부분에 있는 [CD/DVD (IDE)]를 클릭 후 [Use ISO image file]을 선택 후 [Browse...]를 클릭하여 위에서 다운로드 받은 CentOS ISO 파일을 열어주신 후 [OK]를 클릭합니다.
그 후 [Power on this virtual Machine]을 클릭하여 가상머신을 작동시켜줍니다.
- Cent OS 설치

▲ 가상머신의 전원을 키면 위와 같이 나타납니다.
[Install CentOS 7] 선택 후 엔터를 눌러줍니다.
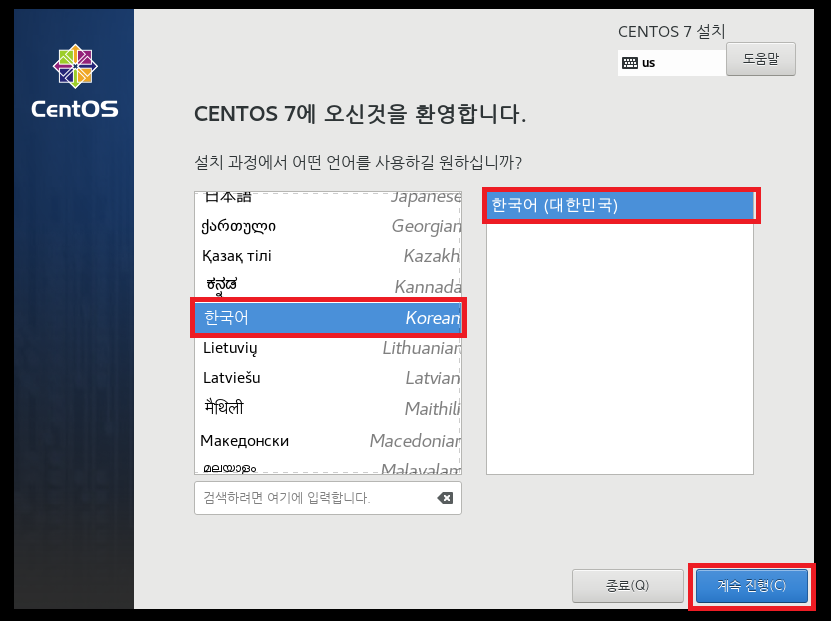
▲ 언어 선택 창이 나타나면, [한국어 - 한국어 (대한민국)]을 선택 후 [계속 진행]을 클릭합니다.
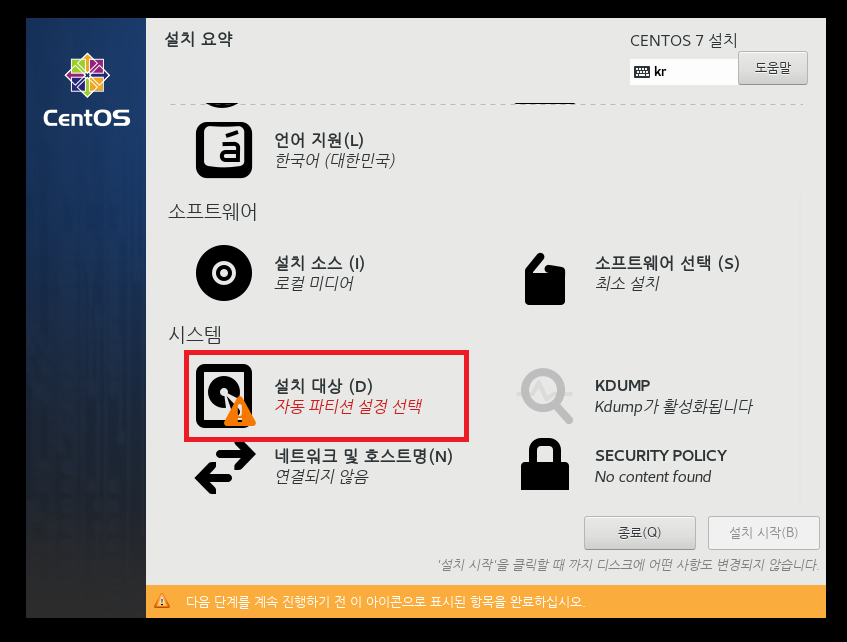
▲ 설치 요약창이 나타나면, [설치 대상]을 클릭합니다.
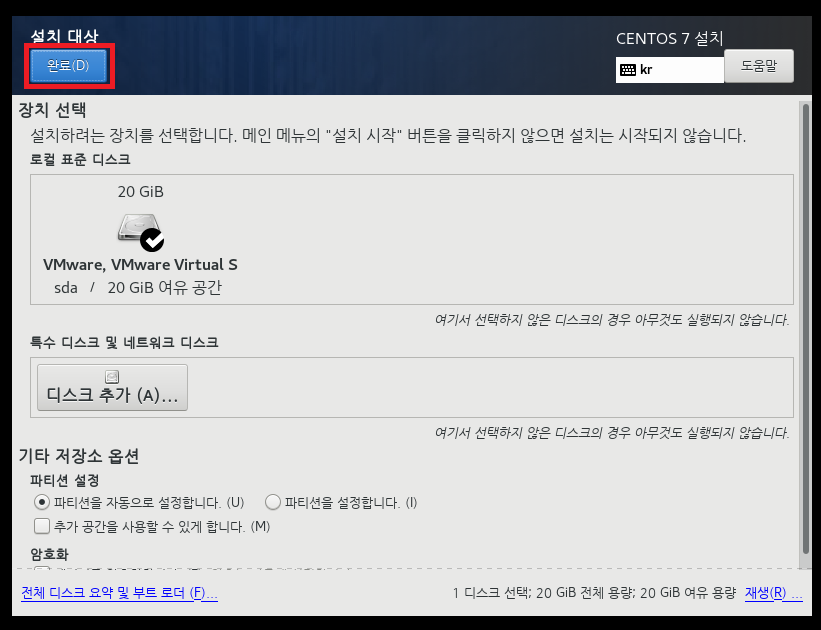
▲ 설치 대상 항목에서는 따로 건들 것 없이 좌측 상단에 있는 [완료]를 클릭합니다.
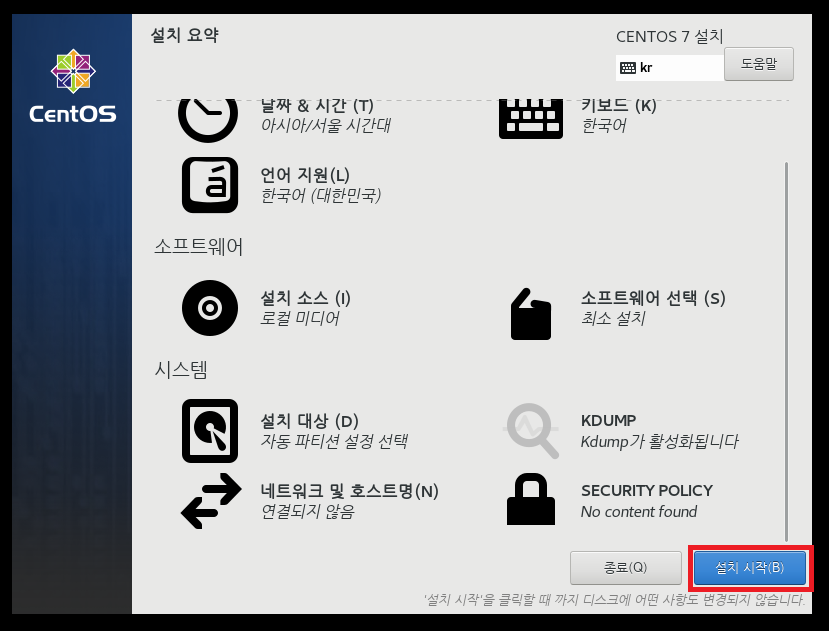
▲ 그 후 [설치 시작]을 클릭합니다.
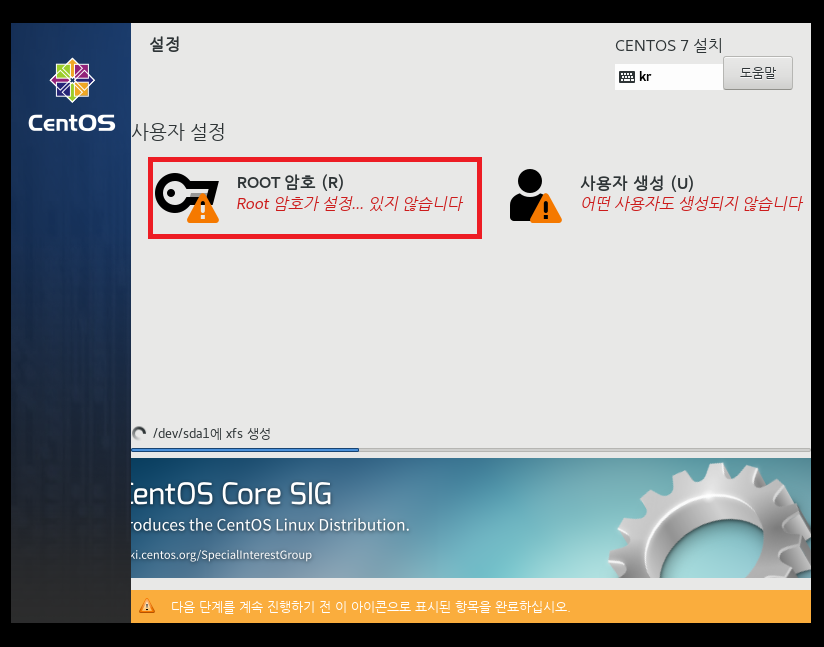
▲ 그럼 위와 같이 CentOS 설치가 시작됩니다.
사용자 설정을 위해 [ROOT암호]를 클릭합니다.
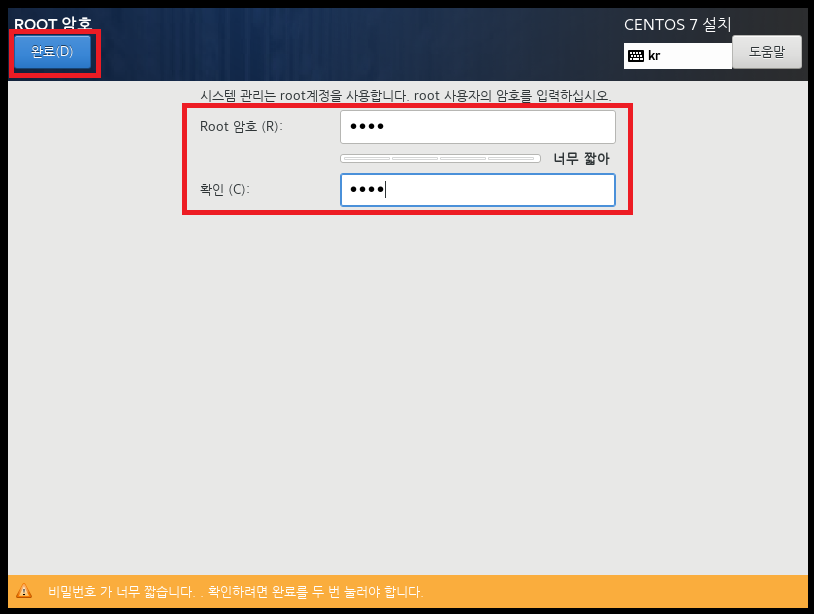
▲ Root 암호를 설정 후 좌측 상단에 있는 [완료]를 클릭합니다.
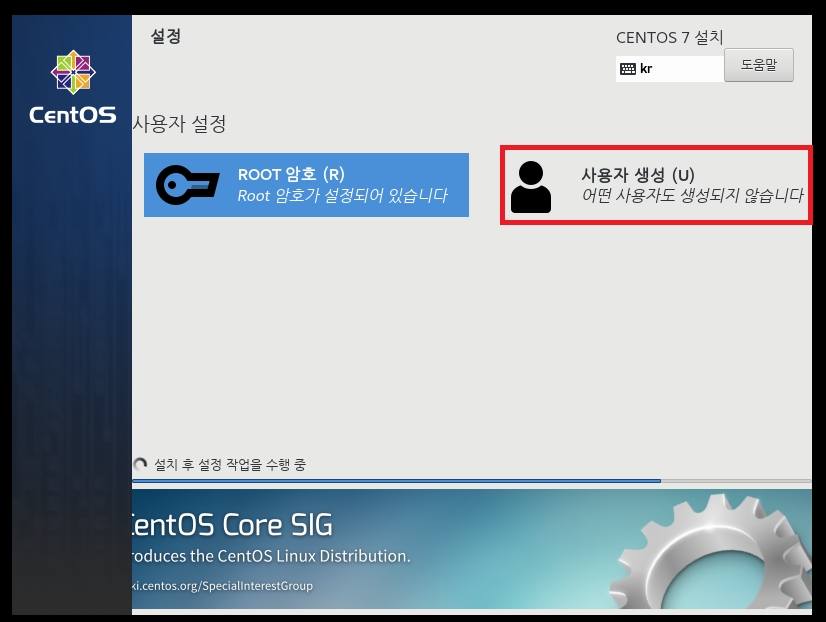
▲ 이제 사용자 생성을 위해 [사용자 생성]을 클릭합니다.

▲ 사용자 정보 입력 후 좌측 상단에 있는 [완료]를 클릭합니다.
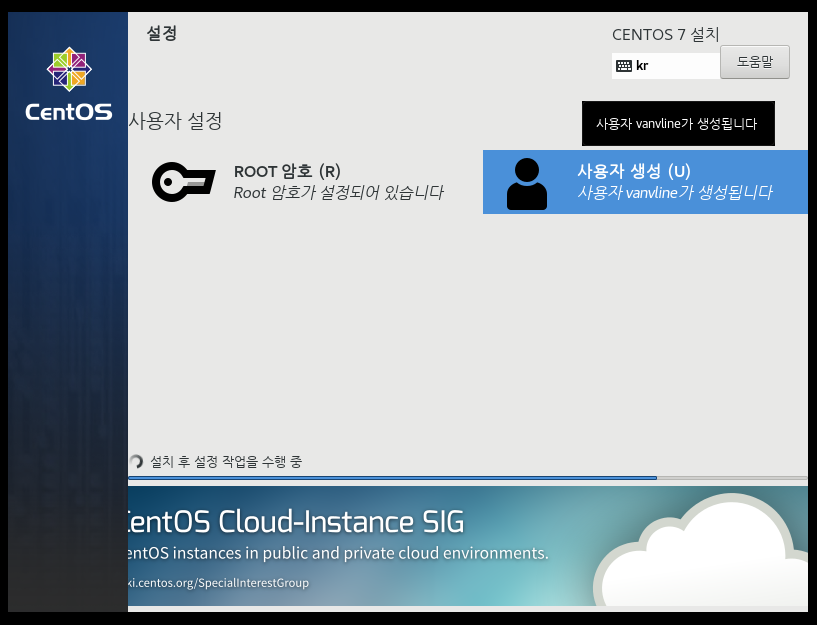
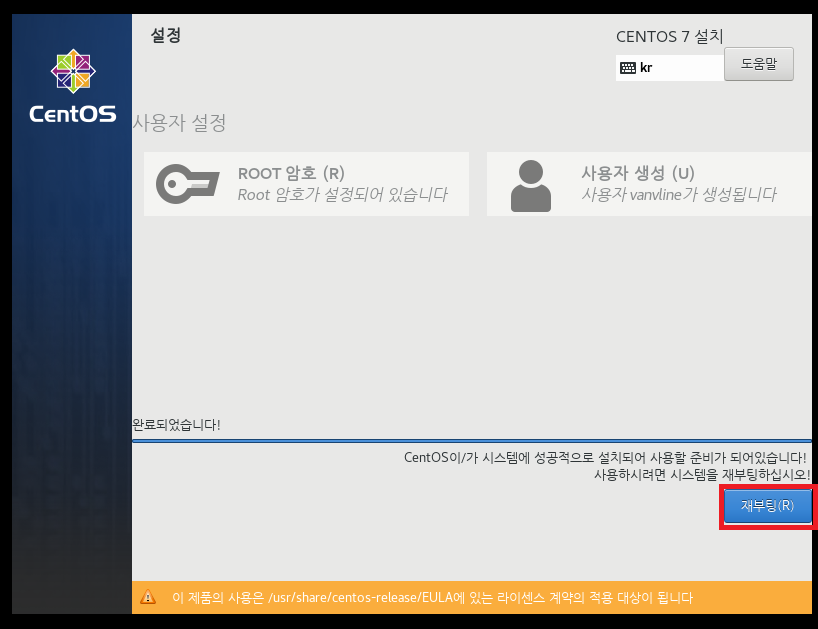
▲ 사용자 생성까지 완료하면 CentOS 설치가 완료될 때까지 기다립니다.
CentOS 설치가 완료되면 [재부팅]을 클릭하여 재부팅 합니다.
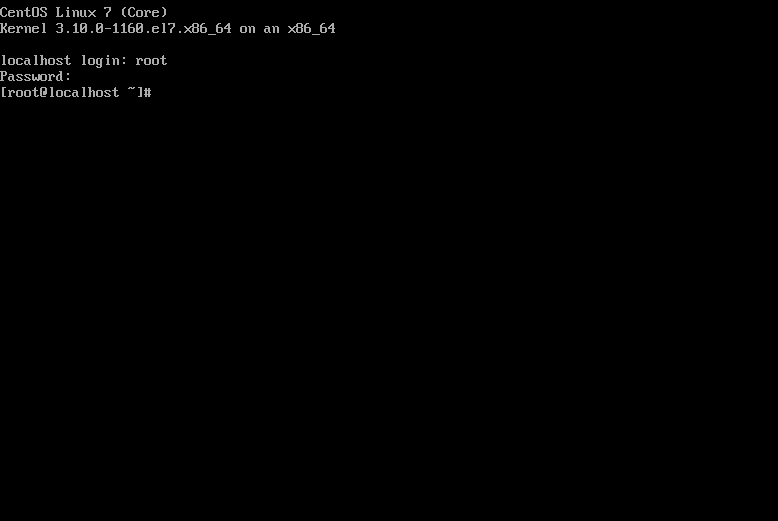
▲ 그럼 위와 같이 CentOS가 정상적으로 설치되며 부팅되는 것을 확인하실 수 있습니다.
localhost login : root
Password : (설정한 ROOT 암호)
(Password는 입력해도 아무것도 나타나지 않지만 입력되고 있는 것 입니다.)